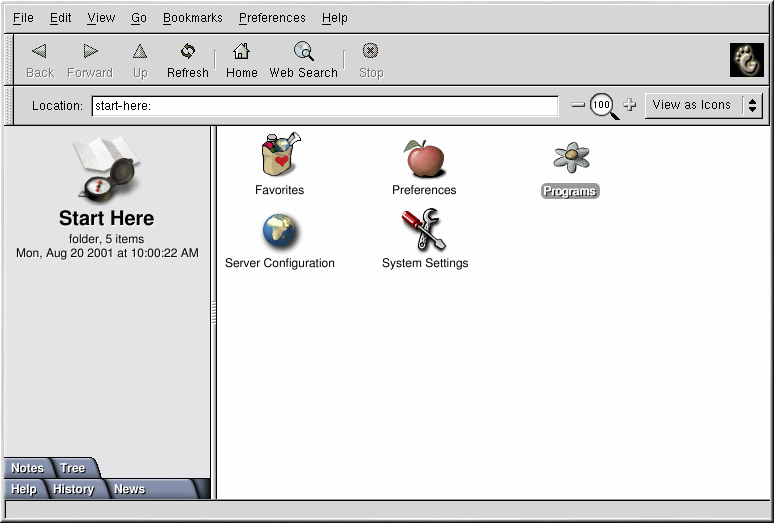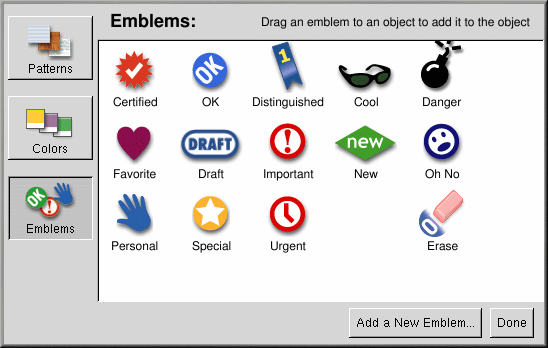Файловый менеджер Наутилус
Nautilus (Наутилус) представляет собой основную часть рабочего стола GNOME. Он позволяет вам в одной программе легко работать с файлами, приложениями, интернетом.
Окно Nautilus Start Here (Начать здесь) (показанное на Рисунке 2-2) открывается автоматически, когда вы регистрируетесь в GNOME. Если вы закроете это окно, вы можете открыть его снова, нажав один из значков Start Here (Начать здесь), расположенных на рабочем столе или панели, а также выбрав пункт Start Here (Начать здесь) в основном меню GNOME.
В Наутилус вы можете:
Сохранить часто используемые элементы для ускорения доступа в папке Favorites (Избранное).
Просматривать содержимое вашего домашнего каталога, сделав всего один щелчок мыши.
Быстро открывать центр управления Sawfish и запускать другие утилиты, изменяющие внешний вид и поведение GNOME.
Добавлять дополнительные каталоги в окно Start Here (Начать здесь) для ускорения доступа к ним и удобной организации своей работы.
Настраивать учетные записи для подключения к интернет, конфигурировать сервер, и многое другое.
Работа в Наутилус эффективна и легка - вы можете избежать длинных, запутанных меню, обычно связанных с кнопкой главного меню. В следующих разделах объясняется как в Наутилус использовать различные кнопки и пункты меню.
Окно Start Here (Начать здесь) содержит основное меню, панель инструментов и, в правой части экрана, несколько значков . В левой части окна находится боковая панель, на которой показывается текущий файл или веб-страница, в нижней части панели пять закладок. Каждый из этих элементов рассматривается ниже.
Основное меню
File (Файл) — это меню содержит стандартные действия, выполняемые с файлами. Список этих действий может меняться в зависимости от файла, с которым вы работаете; для файлов пунктов меню на пять больше, чем для веб-страниц. Используйте пункты меню чтобы открывать новые окна, создавать новые папки, искать в интернет, переименовывать файлы, перемещать их в мусорную корзину, и так далее.
Edit (Правка) — меню содержит стандартные операции Вырезать, Скопировать, Вставить, а также настройки значков. Выберите Backgrounds and Emblems (Фон и эмблемы), чтобы настроить эти элементы вашего рабочего стола и экрана Наутилус (как показано на Рисунке 2-3).
View (Вид) — в этом меню вы сможете скрыть/показать на экране различные навигационные панели, выбрать масштаб, определить порядок, в котором располагаются объекты, настроить просмотр объектов в виде списка или значков и так далее.
Go (Переход) — в этом меню вы можете выполнить перемещение (назад, вперед, домой, и т.д.) и просмотреть список недавно посещенных местоположений. Выберите строку из этого списка и вы вернетесь к выбранному местоположению.
Bookmarks (Закладки) — в этом меню вы можете добавить или отредактировать закладку, или выбрать одну из встроенных закладок. Чтобы удалить встроенные закладки, выберите в главном меню Preferences (Предпочтения), затем в появившемся меню выберите Navigation (Навигация). В появившемся окне вы можете удалить встроенные закладки.
Preferences (Предпочтения) — обратитесь к Главе 4 за дополнительными подробностями о выборе предпочтений и настройке вашего рабочего стола.
Help (Справка) — в этом меню вы можете получить дополнительную информацию о Наутилус или, выбрав Support (Поддержка), посетить веб-страницу поддержки Red Hat.
Панель инструментов
На панели инструментов находятся стандартные кнопки перехода Back(Назад)/Forward(Вперед), перемещающие вас между последними посещенными страницами. Кнопка Up (Вверх) перемещает вас выше на один уровень каталога (обратитесь к главе 11 за дополнительной информацией о файловой системе).
Refresh (Обновить) перезагружает содержимое текущей страницы (это может быть полезно, если страница стала не актуальной) Home (Начало) перемещает вас по умолчанию к вашему домашнему каталогу. Вы можете настроить эту кнопку для перехода к любому файлу или веб-сайту, выбрав в главном меню Preferences (Предпочтения), Edit Preferences (Изменить предпочтения), а затем, в появившемся окне Navigation (Навигация). Введите путь к выбранному файлу или URL в поле Home Location (Домашняя страница).
Web Search (Поиск в интернет) открывает в окне Наутилус поисковую машину. При этом также отображается список веб-браузеров, которые вы можете использовать для продолжения поиска или отображения страницы, найденной во время поиска. Это позволяет освободить программу Наутилус для выполнения других задач.
Stop (Остановить) прерывает загрузку или отображение страницы или файла, просмотр которых вы начали.
Боковая панель
В левой части окна программы Наутилус находится боковая панель. В ней показано имя каталога или файла, с которым вы работаете, или параметры веб-браузера, если вы просматриваете веб-страницы.
В нижней части боковой панели находятся пять закладок. Нажмите закладку чтобы открыть её, после повторного нажатия она будет закрыта.
Notes (Заметки) — сделайте для себя заметки о просматриваемом файле, каталоге или веб-странице.
Tree (Дерево) — показывает каталог в виде дерева.
Help (Справка) — содержит ссылки на документацию по GNOME и Наутилусу и дополнительную информацию.
History (История — содержит список страниц, которые вы просмотрели в течение текущего сеанса. Щелкните в списке название страницы чтобы вернуться к ней.
News (Новости) — содержит заголовки последних новостей. Щелкните Select Sites (Выбрать сайты) чтобы получить список новостных веб-сайтов, с которых взяты эти заголовки. Нажмите кнопку Edit (Изменить) чтобы добавить или удалить сайты из этого списка. Нажав кнопку Done (Закончить) вы вернетесь к основной закладке новостей.
Окно Начать здесь
По умолчанию автоматически отображается окно Start Here (Начать здесь ). В нём находятся пять значков, вызывающих установленные пакеты и один, хранящий избранное.
Favorites (Избранное) — потяните и отпустите или вырежьте и вставьте сюда избранные файлы или ярлыки запуска приложений.
Preferences (Предпочтения) — открывает центр управления. Настраивайте мультимедиа, свой сеанс, рабочий стол и периферийное оборудование здесь. Здесь вы можете также запустить оконный менеджер Sawfish (обратитесь к Главе 4 за дополнительной информацией о настройке рабочего стола с помощью Sawfish).
Programs (Приложения) — открывает окно с категориями установленных приложений GNOME. Щелкните название категории, чтобы просмотреть и запустить вошедшие в неё приложения.
Server Configuration (Настройка сервера) — содержит ссылки на Samba, Bind, и другие инструменты конфигурации сервера, если они установлены. Обратитесь к Официальному руководству по настройке Red Hat Linux и Официальному справочному руководству Red Hat Linux за дополнительной информацией об этих инструментах.
System Settings (Системные параметры) — содержит ссылки на инструменты настройки интернет, сети, принтера, даты/времени и различных служб. Также содержит ссылки на программу обзора оборудования и менеджер пользователей. С помощью менеджера пользователей вы можете добавлять редактировать и удалять учётные записи пользователей.
 | Параметры уведомлений |
|---|---|
При выборе приложения для запуска, GNOME может показывать окно, в котором будет сообщать о том, что приложение загружается и скоро будет готово к работе. Чтобы включить такое поведение, запустите Наутилус, нажав на панели кнопку Start Here (Начать здесь). Затем, выберите в меню Preferences (Предпочтения), Desktop (Рабочий стол), и Launch Feedback (Подсказка при запуске). Выберите вариант Display splashscreen (Отображать заставку) или Display animated star (Отображать анимированную звезду) в окне Notification Options (Параметры уведомлений) чтобы при запуске приложения показывалось то или другое уведомление. Вы можете также добавить к курсору мыши песочные часы в качестве показателя того, что файл или приложение загружается. |