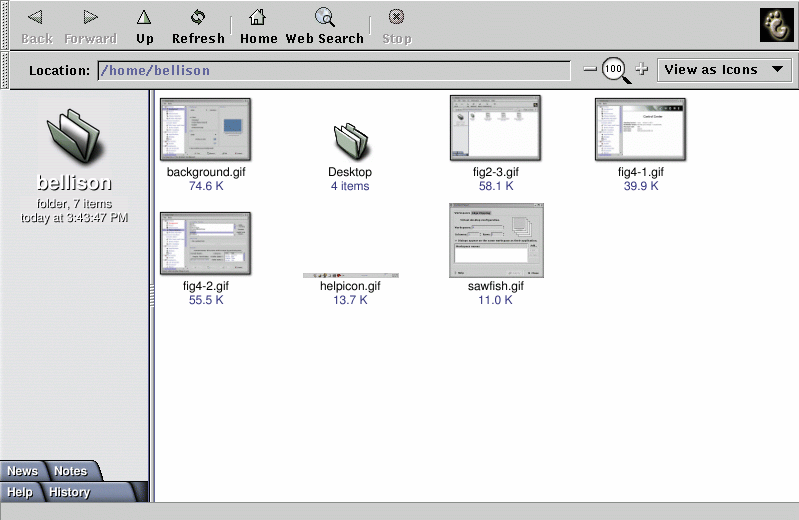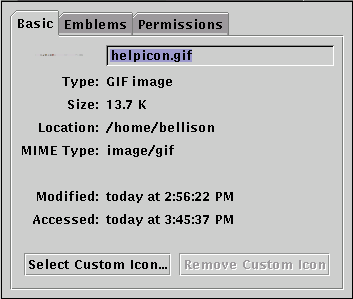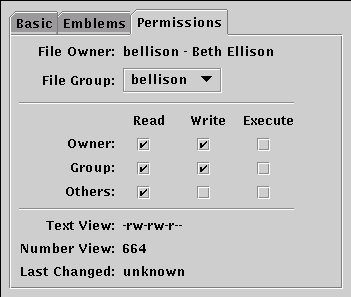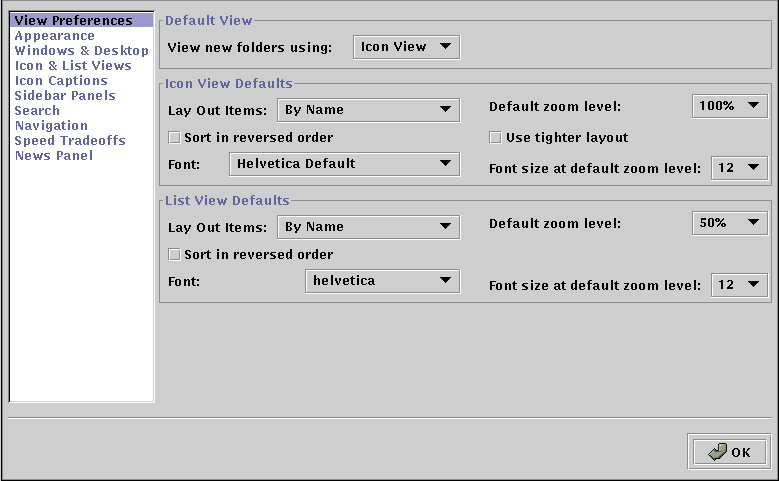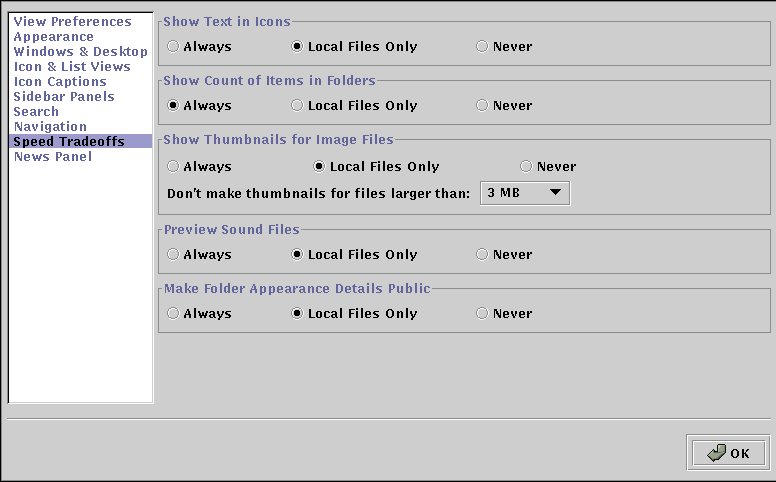Глава 11. Управление файлами и каталогами
Файловые менеджеры GNOME и KDE представляют собой важные и мощные инструменты. С помощью этих приложений вы можете создавать, редактировать и удалять файлы и каталоги, а также выполнять другие системные задачи. В этой главе также рассматривается управление файлами и каталогами в командной строке.
 | Разрешения |
|---|---|
Если только вы не root, вы не сможете получить доступ ко всем файлам и каталогам вашей системы. Если у вас нет разрешений на открытие, удаление или выполнение файла, вы получите сообщение о том что доступ запрещен. Обратитесь к разделу Вводные термины во Введении за дополнительной информацией о регистрации с помощью su (и su -) и к разделу Владение и разрешения в Главе 10 за информацией о разрешениях. |
В этой главе рассматриваются Nautilus и Konquerer, файловые менеджеры в GNOME и KDE. Чтобы узнать о них больше, прочитайте Руководство пользователя GNOME или документацию для пользователя KDE в их справочных системах. Вы также можете найти последнюю документацию на веб-сайтах: http://www.gnome.org и http://www.kde.org.
Файловый менеджер GNOME
Файловый менеджер среды GNOME, Nautilus (Наутилус), позволяет вам легко перемещаться в файловой системе и работать с файлами и каталогами. Если Наутилус не открывается на вашем рабочем столе по умолчанию:
Нажав Кнопку Main Menu (Главное меню), выберите Programs (Программы) => Applications (Приложения) => Nautilus (Наутилус).
На рабочем столе, щёлкните значок домашнего каталога. По умолчанию, этот значок похож на домик.
Когда вы запустите Наутилус, вы увидите что-то похожее на Рисунок 11-1.
Слева вы увидите папку, представляющую каталог, в котором вы сейчас работаете. Справа, вы увидите содержимое этой папки (если вы новый пользователь, вряд ли вы увидите много новых файлов или каталогов, открыв файловый менеджер). Выберите в выпадающем меню, обозначенном View as Icons (Просматривать в виде значков) пункт View as List (Просматривать в виде списка) чтобы ваши файлы показывались в виде списка, а не значков.
 | Изменение порядка |
|---|---|
Если вы просматриваете содержимое каталога в виде списка, вы можете определить порядок, в котором отображаются файлы, щёлкнув один из заголовков списка. Например, если вы хотите отсортировать список в алфавитном порядке, щёлкните заголовок Name (Имя файла). |
 | Изменение размера отдельных значков |
|---|---|
Размер каждого значка может быть изменен независимо от других. Нажмите левую кнопку мыши, чтобы выделить его, а затем нажмите правую кнопку. В появившемся выпадающем меню выберите Stretch Icon (Растянуть этот значок). Вокруг значка появляется рамка, теперь вы можете щёлкнуть и потянуть один из углов этой рамки, чтобы изменить размер значка. Растягивание значка может привести к некоторым искажениям. Откройте выпадающее меню как указано выше и выберите в нём Restore Icon's Original Size (Восстановить исходный размер значка) чтобы вернуть его первоначальный размер. |
Навигация
Воспользуйтесь кнопками навигации над панелью Location (Местоположение) для перемещения по файлам и каталогам:
Back (Назад) и Forward (Вперёд) — Перемещайтесь вверх и вниз по истории посещения каталогов.
Up (Вверх) — Поднимает вас "вверх" по дереву каталогов.
Refresh (Перезагрузить) — Обновляет представление текущего каталога.
Home (Начало) — Переносит вас к домашнему каталогу.
Web search (Поиск в интернет) — Открывает поисковую машину.
Stop (Остановить) — Прерывает загрузку страницы.
Вы можете ввести название каталога прямо в поле Location (Местоположение). Если вы точно знаете, куда хотите перейти, например /etc/X11, вы можете ввести этот путь в поле Location (Местоположение) и нажать
Копирование и перемещение файлов и каталогов
Вы можете копировать и перемещать файлы и каталоги из окна вашего рабочего стола в другую папку (то есть каталог). Если вы хотите переместить файл или папку на ваш рабочий стол, просто потяните и отпустите его на столе.
Вы можете также нажать правую кнопку на элементе, выбрать Copy File (Скопировать файл), поместить курсор туда, куда следует скопировать элемент, снова нажать правую кнопку мыши и выбрать в меню Paste (Вставить файлы). Если вы хотите удалить файл из его первоначального расположения, вернитесь к нему, нажмите правую кнопку, и выберите Cut file (Вырезать файл).
Другим способом скопировать элемент можно, щёлкнув значок или название элемента, а затем перетянуть его, удерживая клавишу
 | Выбор между копированием или перемещением элемента |
|---|---|
Не знаете что сделать - скопировать или переместить что-то? Воспользуйтесь клавишей |
Свойства файла
Чтобы изменить свойства файла, нажмите правую кнопку мыши на файле или каталоге в окне папки и выберите Show Properties (Изменить свойства). На экране появляется диалог, похожий на Рисунок 11-2.
На вкладке Basics (Основные), вы увидите информацию о файле, в частности, размер файла и время его последнего изменения.
Вы можете изменить значок файла, нажав кнопку Select Custom Icon (Выбрать другой значок) и выбрав нужный из появившегося списка значков. Кнопка Remove Custom Icon (Убрать пользовательский значок) вернёт значок файла по умолчанию.
К значку файла можно добавить эмблемы, указывающие что файл личный, новый, черновик, очень важный и т.д.. Щёлкните закладку Emblems (Эмблемы) чтобы выбрать для файла информационные эмблемы. Воспользуйтесь флажками рядом с эмблемами, чтобы добавить или удалить их.
На вкладке Permissions (Разрешения) (показанной на Рисунке 11-3), вы можете изменить разрешения и владельца файла (если конечно, у вас есть на это соответствующее разрешение). Вы может изменить разрешение на чтение, запись и выполнение файла. За дополнительной информацией о разрешениях обратитесь к Главе 10
Настройка предпочтений в Наутилусе
В Наутилус вы можете выбрать по своему вкусу один из трёх наборов настроек, в которых заданы параметры файлового менеджера. Щёлкните Preferences (Предпочтения) в верхней части экрана Наутилус. Здесь вы можете выбрать уровень: beginner (новичок), intermediate (обычный) или advanced(расширенный). Очевидно, по мере увеличения уровня, увеличивается количество настроек и их сложность.
Выберите уровень пользователя, больше всего соответствующий вашим знаниям в Linux. Вы можете изменить этот уровень в любое время, для того чтобы эти изменения вступили в силу вам не требуется завершать сеанс работы.
Выберите Edit Preferences (Изменение предпочтений) чтобы открыть окно, в котором вы можете настроить все параметры, доступные на выбранном вами уровне (как показано на Рисунке 11-4).
Ниже приведён список всех параметров, которые вы можете настроить. Если вы не находите какого-то параметра в окне Edit Preferences (Изменение предпочтений), вероятно это потому что они отсутствуют на выбранном вами уровне пользователя.
- Настройка Вида
Default View (Исходный вид) — Измените исходный вид папок, развернув выпадающее меню, и выбрав нужный вариант.
Icon/List View Defaults (Исходные значение просмотра в виде значков/списка) —
Lay out items (Выстраивать элементы) — Выберите порядок, в котором будут отображаться элементы в папке: Manually(Вручную) (расположите те их в любом порядке), By Name(По названию) (в алфавитном порядке), By Size (По размеру) (От больших к меньшим), By Type (По типу) (файлы группируются по типу), By Modification Date(По дате изменения) (сначала последние измененные) или By Emblems (По эмблемам) (файлы группируются по эмблемам, файлы без эмблем располагаются в конце списка).
Sort in Reversed Order (Сортировать в обратном порядке) — Изменяет выбранный выше порядок на противоположный.
Font (Шрифт) — Выберите из выпадающего меню шрифт, отличный от принятого по умолчанию.
Default Zoom Level (Исходный масштаб) — Измените масштаб, в котором по умолчанию будут отображаться элементы.
Use Tighter Layout (Использовать плотное размещение) — Располагает значки ближе друг к другу.
Font Size at Default (Размер шрифта по умолчанию) — Измените размер шрифта по умолчанию (12, 14, 20, и т.д.).
- Appearance (Внешний вид)
Если хотите, включите сглаживание рисунков (higher quality (высокое качество)), а также установите различные параметры шрифта, или выберите темы Наутилус (названия элементов говорят сами за себя). Вы можете добавить здесь темы, нажав кнопку Add New Theme (Добавить новую тему) и указав имя созданной или загруженной из интернет темы.
- Windows and Desktop (Окна и рабочий стол)
В разделе Desktop (Рабочий стол), укажите, будет ли на вашем рабочем стол находится Наутилус или ваша домашняя папка. Разница, в основном, состоит в том, что Наутилус предлагает вам больше возможностей по настройке, чем домашняя папка.
Другие разделы касаются новых окон и определяют их поведение, а также используемые комбинации клавиш. Названия этих параметров говорят сами за себя.
- Icon and List Views (Отображения в виде значков и списка)
Выберите как будут открываться элементы, одинарным или двойным щелчком мыши, а также измените другие параметры отображения.
- Icon Captions (Заголовки значков)
Выберите порядок отображения информации о файле (по размеру, типу, дате изменения, и т.д.).
- Sidebar Panels (Боковые панели)
Определите какие разделы будут отображаться в боковой панели Наутилуса (Справка, История, Новости, Заметки). Также укажите, будут ли на боковой панели отображаться только папки (каталоги) или еще и список, содержащихся в них файлов.
- Search (Поиск)
Измените вашу поисковую машину по умолчанию
- Navigation (Навигация)
Измените расположение вашей Home (Домашней страницы) (это может быть и файл и веб-сайт), измените настройки HTTP-прокси, и удалите встроенные закладки, которые Red Hat Linux по умолчанию включает в список закладок браузера.
- Параметры быстродействия
В Наутилусе есть множество интересных и удобных функций, но некоторые из них могут замедлить работу вашей системы. Для каждого параметра на вкладке Speed Tradeoffs (Параметры быстродействия) (показанной на Рисунке 11-5) устанавливается значение Always (Всегда), Local Files Only (Только локальные файлы), и Never (Никогда). Очевидно, если вы выберите вариант Always (Всегда), это увеличит нагрузку на вашу систему, уменьшить же эту нагрузку можно, выбрав другие два варианта.
Параметр Show Text in Icons (Показывать текст в значках) определяет, будет ли внутри значка текстового файла показываться часть содержимого файла. По умолчанию папки каталогов показывают число элементов, которые они содержат; измените это поведение в разделе Show Count of Items in Folders (Показывать число элементов в папках). Значки файлов изображений могут представлять собой сами эти изображения; включите это поведение в разделе Show Thumbnails for Image Files (Показывать эскизы для файлов изображений). Также звуковые файлы могут автоматически воспроизводиться при наведении на них курсора; выберите ваше предпочтение в блоке Preview Sound Files (Прослушивать звуковые панели).
Последний параметр, Make Folder Appearance Details Public (Сделать детали отображения папки общими), определяет как созданные вами каталоги, будут выглядеть для тех, кто имеет к ним доступ. Если вы создадите файл с фоновым изображением, каждый, кто имеет разрешение на доступ к файлу, также увидит его фон.
- News Panel (Панели Новости)
Параметры News Panel (Панели Новости) определяют, какая информация будет отображаться в разделе News в левой части окна Наутилус. Измените параметры, определяющие сколько заголовков новостей должно отображаться и как часто они должны обновляться..