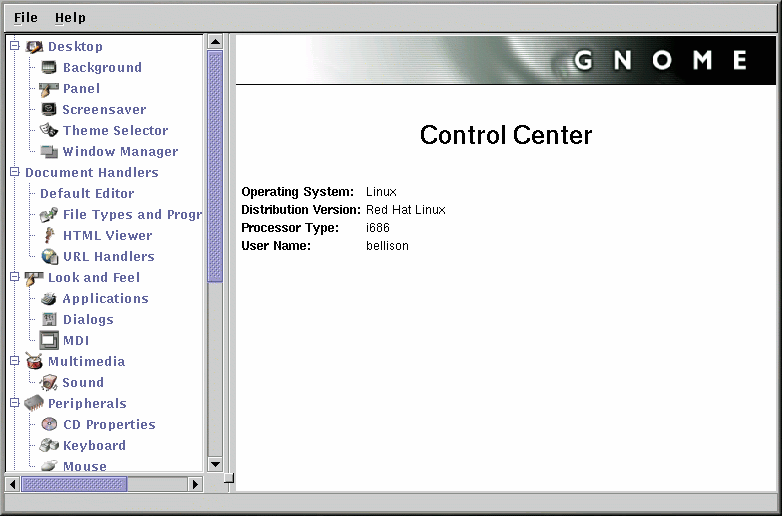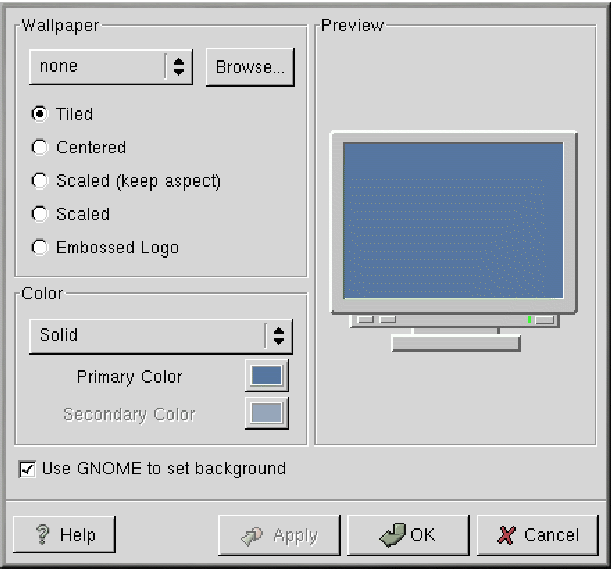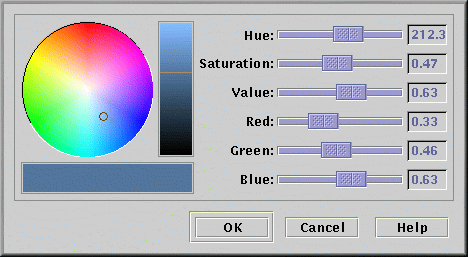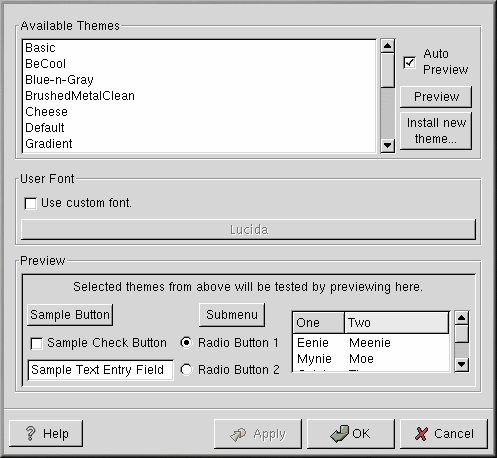Глава 4. Настройка вашего рабочего стола
И Гном и KDE предоставляют вам богатый выбор возможностей настройки вашего рабочего пространства. В каждом окружении есть свой мощный центр управления, в котором вы можете изменить внешний вид, звуковое оформление и поведение вашего рабочего пространства.
В этих центрах управлениях вы можете изменить довольно большое количество параметров. Дополнительные инструкции об их использовании вы можете получить, вы можете, нажав в соответствующем диалоге кнопку Help (Помощь) или прочитав связанную с ними документацию в справочной системе среды.
Настройка в центре управления GNOME
Вы можете запустить Центр управления GNOME щелкнув значок Start Here (Начать здесь) (такой значок есть на панели и рабочем столе). При этом откроется главное окно Наутилус. Щелкните Preferences (Предпочтения) чтобы запустить центр управления GNOME.
Центр управления GNOME содержит набор значков, открывающих окна настроек рабочего стола, мультимедиа, и многое другое. Щелкните Desktop (Рабочий стол) для настройка внешнего вида рабочего пространства.
 | Проверьте внесенные изменения |
|---|---|
Вы не уверены, подойдут ли вам внесенные изменения? Нажмите кнопку Try (Проверка) чтобы увидеть, как будет выглядеть ваш рабочий стол с учётом внесенных изменений. Если вы не удовлетворены увиденным, нажмите кнопку Revert (Вернуть) для возврата к первоначальным установкам. |
Изменение фона рабочего стола
Чтобы изменить фон вашего рабочего стола щелкните значок Background (Фон). В окне предварительного просмотра вы увидите текущий выбранный фон.
В разделе Color (Цвет) окна Background (Фон), вы можете определить, будет ли ваш рабочий стол иметь сплошной цвет фона или градиентный (с переходами цветов).
Чтобы выбрать сплошную заливку, разверните выпадающее меню и выберите в нём Solid (Сплошной). Нажмите Primary Color (Главный цвет) и на экране появится палитра Pick A Color (Выберите цвет) (показанная на Рисунке 4-3). Выберите цвет, щелкнув его в цветовой палитре. Вы также можете переместить ползунки в правой части экрана чтобы изменить параметры цвета. Когда найдете понравившийся вам цвет, нажмите кнопку OK.
Если вы выберите Horizontal (Горизонтальный) или Vertical Gradient (Вертикальный градиент) в выпадающем меню, вы также должны должны определить Primary (Главный) и Secondary Color (Дополнительный цвет).
Если вы хотите что-то менее выразительное, попробуйте добавить на ваш рабочий стол фоновый рисунок (обои).
По умолчанию, список доступных обоев в выпадающем меню Wallpaper (Обои) пуст. Нажмите кнопку Browse (Просмотреть) и выберите каталог, содержащий сохраненные изображения - обои, чтобы затем просмотреть их. Выберите один из этих файлов и нажмите OK, или просто сделайте двойной щелчок на имени файла, чтобы добавить файл в выпадающий список.
Вы можете упорядочить на рабочем столе обои следующим образом:
Tiled (Плитка) — Изображение многократно повторяется на рабочем столе.
Centered (По центру) — Изображение находится в центре экрана, свободное пространство заполняется выбранным вами фоном или градиентом.
Scaled (keep aspect) )(Растягивание (с сохранением отношений)) — Изображение масштабируется таким образом, чтобы оно заняло максимально возможную площадь на экране без искажения соотношения сторон этого изображения.
Scaled (Растягивание) — Изображение растягивается на весь экран.
Embossed Logo (Рельефный логотип) — Фоновым рисунком станет по умолчанию логотип Red Hat.
Вы можете снять флажок Использовать GNOME для установки фона если вы предпочитаете выбирать фоновый рисунок другим способом (например, в вашей программе настройки оконного менеджера).
Изменение темы
Вы можете изменить внешний вид и поведение вашего рабочего пространства, используя темы. Внешний вид вашей панели, полей ввода текста, кнопок и других отображаемых элементов будет определяться выбранной темой.
Чтобы изменить вашу текущую тему, значок Theme Selector (Выбор темы).
В окне Theme Selector (Выбор темы) вы увидите разделы, где можно определить новую тему, просмотреть её эффекты, а также изменить шрифт по умолчанию, используемый в теме (показанные на Рисунке 4-4).
Если вы установите флажок Auto Preview (Автопросмотр), в разделе Preview (Предварительный просмотр) вы увидите как будет выглядеть выбранная тема. Если этот флажок не установлен, вы тем не менее можете просмотреть тему, нажав кнопку Preview (Предварительный просмотр).
 | Использование дополнительных тем |
|---|---|
Если вы не встретили понравившейся вам темы, вы можете найти дополнительные темы на сайте http://gtk.themes.org, главном хранилище тем. Чтобы установить тему, загрузите тему с веб-сайта, затем нажмите кнопку Install new theme (Установить новую тему). В появившемся диалоговом окне, выберите имя загруженного файла (вероятно оказавшегося в вашем домашнем каталоге, и названного Новая_тема.tar.gz). Нажмите левую кнопку мыши на имени файла и нажмите кнопку OK. После этого в разделе Available Themes (Доступные темы) появится новая тема. |
Вы можете изменить изменить шрифт по умолчанию в разделе User Font (Шрифт пользователя). Установите флажок Use custom font (Использовать выбранный шрифт), затем нажмите доступную кнопку выбора шрифта. На экране появляется диалоговое окно, в котором вы выберите другой шрифт для отображения таких элементов рабочего стола, как меню и список задач.
Здесь вы можете также настроить панель и выбрать хранитель экрана. Выберите в окне слева нужный раздел и внесите необходимые изменения. Настройка панели и хранителя экрана выполняется очень просто - значки и элементы диалогов говорят сами за себя.