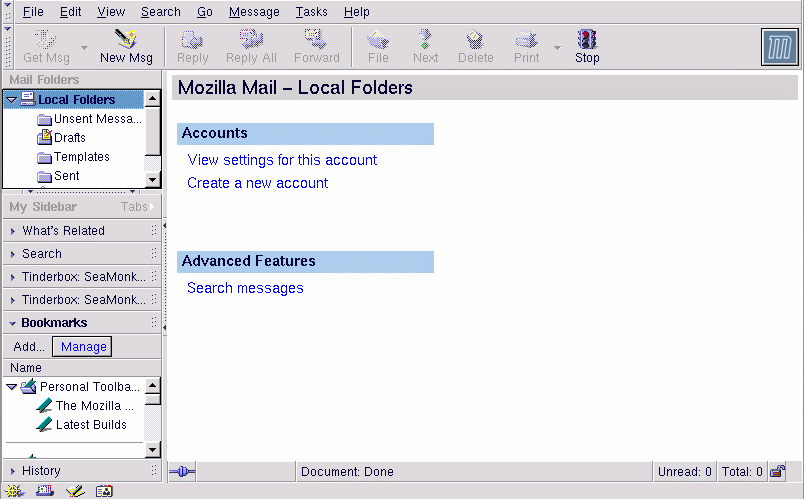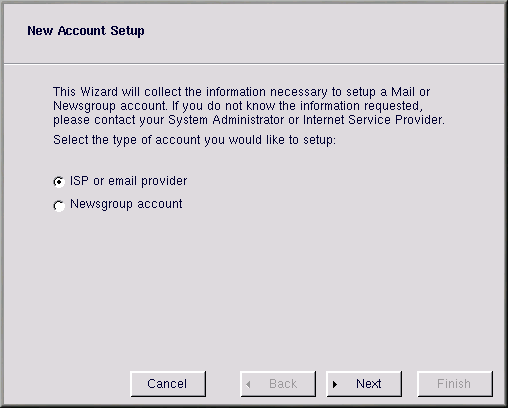Почта Mozilla
В этом разделе освещены основы получения и отправки почты с помощью Mozilla. Вызвав справочную систему Mozilla, выбрав пункт Help contents (Содержание) в меню Help (Справка), вы сможете получить дополнительную информацию.
Чтобы запустить почтовое приложение Mozilla, нажмите значок почты в левом нижнем углу окна Навигатора Mozilla.![]()
Создание учётной записи пользователя
Прежде чем получать почту, вы должны настроить почтовую учётную запись. В левой части окна входящих сообщений, находится список почтовых папок.
Щёлкните заголовок Local Folders (Локальные папки). В правой части окна появляется список возможных действий. Выберите Create a new account (Создать новую учётную запись).
В первом окне мастера (показанном на Рисунке 6-8) вы должны выбрать тип создаваемой учётной записи. Выберите ISP or email provider (Почта) и нажмите Next (Вперёд). В следующих экранах введите ваше имя, электронный адрес, имена серверов, а также имя вашей учётной записи (работа, исследования, и т.д.). Заполните поля в появляющихся одно за другим окнах. В последнем окне будут показаны выбранные вами настройки. Нажмите кнопку Finish (Закончить) для завершения этого процесса. Созданная учётная запись теперь появляется в списке почтовых папок на боковой панели (как показано на Рисунке 6-7).
Отправка почты
Чтобы отправить почту в приложении Почта Mozilla вы должны выполнить определенные действия, основные из которых приведены ниже:
Запустить Почту Mozilla нажатием значка Mail (Почта) в левом нижнем углу.
Нажать кнопку New Msg (Новое сообщение) в левом верхнем углу окна Почта.
Введите в соответствующие поля почтовый электронный адрес получателя и тему письма.
Введите текст письма в большом текстовом поле.
Нажмите кнопку Send (Отправить).
Для того чтобы отправить просматриваемую веб-страницу, выберите в главном меню File (Файл), а затем Send Page (Отправить страницу) или Send Link (Отправить ссылку), в появившемся окне сообщения заполните поля адреса и темы, после чего нажмите Send (Отправить). Вариант Send Page (Отправить страницу) включит содержимое страницы в текст вашего послания. Вариант Send Link (Отправить ссылку) помещает в текст письма только ссылку на страницу.
Вы можете заполнить поле To (Кому) вручную или нажав кнопку Address (Адрес) в нижней части экрана, выбрать адрес из открывшейся адресной книги. Чтобы ввести несколько адресов, воспользуйтесь клавишей
Нажмите кнопку To (Кому) чтобы вызвать меню вариантов отправки. Выбирайте Cc, если вы хотите отправить сообщение, кому-то помимо главного получателя. Адреса Cc будут видны всем получателям. Выбирайте Bcc (Слепая Копия) чтобы отправить почтовое сообщение кому-то помимо главного получателя, при этом адрес Bcc будет известен только отправителю и получателю, указанному в строке Bcc.
Варианты Reply To (Ответ) и Followup To (Последующее) означают в общем одно и тоже: ответить непосредственно человеку, написавшему письмо. Newsgroup (Новости) отправляет ваше сообщение в группу новостей, указанную в строке адреса.
Заполнив поле(я) адреса, введите поле темы, и текст сообщения. Чтобы отправить его, нажмите кнопку Send (Отправить) или выберите в меню File (Файл) => Send Now (Отправить сейчас) или Send Later (Отправить позже). Если вы решите послать сообщение позже, вы можете вернуться к основному окну почтового приложения, и выполнить File (Файл) => Send unsent messages (Отправить неотправленные сообщения). Дополнительную информацию о вложении файла и правилах хорошего тона в электронной почте вы сможете найти в Приложении A
Чтение почты
Для чтения почты также необходимо выполнить определенные действия, основные из них:
Запустить Mozilla Mail (Почту Mozilla) нажав значок Mail (Почта) в левом нижнем углу окна Навигатора Mozilla.
Щёлкните почтовую папку, созданную вами (как описано в разделе Создание учётной записи пользователя) чтобы проверить поступившие сообщения.
Щёлкните сообщение, которое вы хотите прочитать.
Прочитав сообщение, вы можете удалить его, перенести его в отдельную папку, и т.д. Выберите в главном меню Help (Справка) => Help Contents (Содержание) чтобы получить дополнительную информацию о работе с почтой в Mozilla.
Создание подписи
Подписью называется короткое замечание в конце электронного письма или сообщения в группу новостей. Часто это цитата или шутка, говорящие что-то об авторе сообщения.
Чтобы создать подпись, выполните с помощью текстового редактора Pico следующее:
Убедитесь в том, что вы находитесь в своём домашнем каталоге. В приглашении командной оболочки введите pico signature.txt.
В появившемся окне, введите текст, который вы бы хотели сделать своей подписью. Вы можете расположить его в нескольких строках; однако интернэтикет (негласные соглашения, принятые в интернет) не разрешает использовать подписи длиннее одной-двух строк.
Сохраните файл с помощью комбинации клавиш
[Ctrl] -[X] . В ответ на предложение сохранить файл, нажмите клавишу[Y] , ответив тем самым "yes" (да).
Теперь в вашем каталоге будет находиться файл signature.txt. Полный путь к этому файлу будет, например, таким: /home/newuser/signature.txt. Когда вы пишете электронное письмо или сообщение в группу новостей, текст из файла signature.txt будет автоматически добавляться в конец вашего сообщения.
Выполните те же действия, если вы решили изменить свою подпись. Чтобы удалить подпись, откройте окно терминала и введите rm signature.txt.