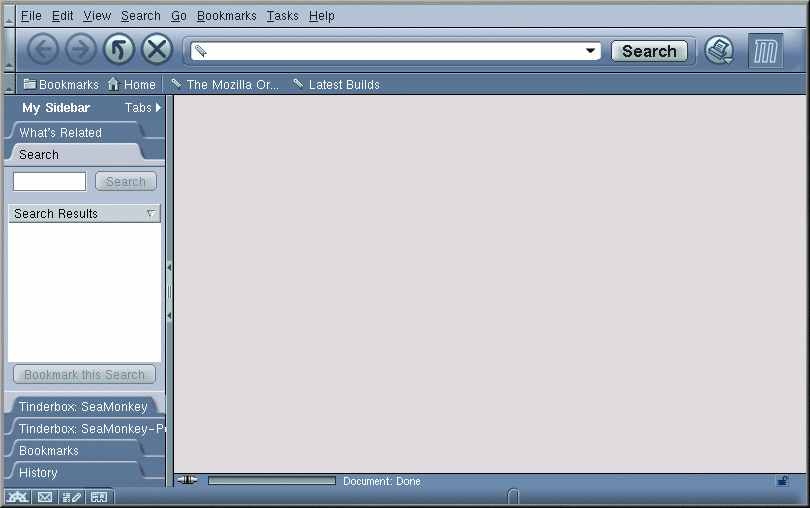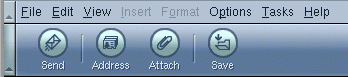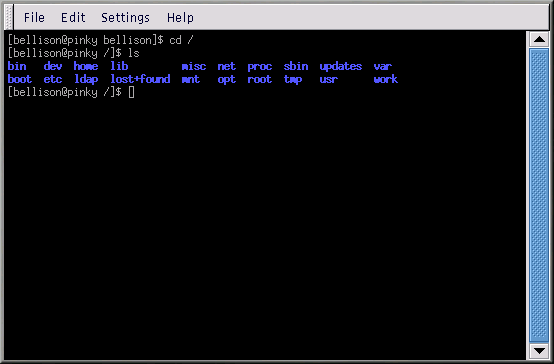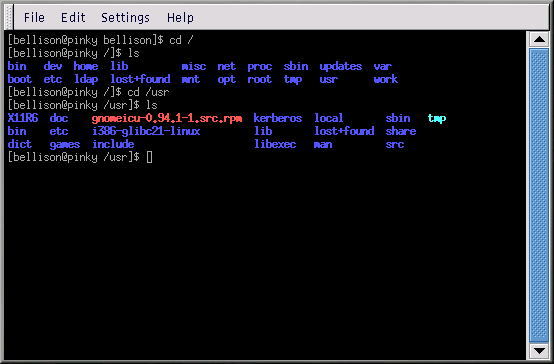Приложение A. Основы компьютерной технологии
Введение
Linux больше не является "хакерской'" операционной системой. Теперь её могут использовать люди с самыми разными знаниями в области компьютеров. Именно поэтому, будет полезным рассмотреть здесь некоторую базовую информацию и основы повседневного использования компьютера для пользователей, только начинающих с ним работать.
Список общих компьютерных терминов приведен в разделе Базовая компьютерная терминология.
Чтобы научиться копировать текст с одного места в другое, обратитесь к разделу Как вырезать и вставить текст
Если вы используете двух-кнопочную мышь, прочитайте раздел Как эмулировать трех-кнопочную мышь.
Подсказки по использованию хранителей экрана и тем рабочего стола, приведены в разделе Использование хранителей экрана и тем рабочего стола.
Чтобы немного познакомиться с Web-обозревателем, обратитесь к разделу Основная навигация в веб-браузере.
Замечания по поводу этикета, принятого в электронной почте, приведены в разделе Правила хорошего тона в электронной почте.
Чтобы научиться вкладывать файл в электронное письмо, прочитайте раздел Как вложить файл в электронное письмо.
Инструкции по созданию файлов и каталогов вы можете найти в разделе Создание файлов и каталогов.
Инструкции по сохранению, именованию и поиску файлов вы найдете в разделе Сохранение, именование и поиск файлов.
И наконец, описание файловой системы Linux приведено в разделе Структура файловой системы.
Базовая компьютерная терминология
- applet (программка, апплет)
маленькая программа или приложение
- backup (резервная копия)
копия файла или диска
- boot (загрузка)
запуск компьютера
- bug (ошибка)
ошибка, приводящая к некорректной работе программы.
- CD-ROM
сокращение названия Compact Disc Read-Only Memory (Только читаемая память на компакт-диске). Оптический диск, напоминающий аудио-диск, но содержащий компьютерные данные.
- crash (сбой)
отказ системы, приводящий к остановке компьютера, после чего требуется перезагрузка.
- cursor (курсор)
экранный указатель, обычно управляемый мышью, иногда стрелками на клавиатуре.
- desktop (рабочий стол)
весь экран компьютера, содержащий пиктограммы и меню.
- desktop theme (тема рабочего стола)
цветовая схема, фоновые изображения, и различные оформления, которые вы можете применить по своему вкусу к вашему рабочему столу и окнам на нём.
- disk (диск)
Вращающийся круг, изготовленный из магнитных или оптических материалов, на котором хранятся данные.
- download (скачать, загрузить)
Передать данные с одного компьютера на другой.
- drag and drop (потянуть и отпустить)
Чтобы переместить пиктограмму, текст, рисунок или объект мультимедиа с одного места на другое; или запустить приложение; укажите курсором на пиктограмму, нажмите левую кнопку мыши и удерживая её переместить мышь. Отпустите кнопку, и пиктограмма останется в месте расположения курсора. Элементы могут перемещаться как между документами так и между различными приложениями.
- drive (привод)
Устройство, вращающее диски или ленты, выполняющее при этом чтение или запись данных (жесткий диск, дисковод для гибких дисков, привод CD-ROM, ленточный привод).
- driver (драйвер)
Файл, указывающий компьютеру, как взаимодействовать с дополнительным оборудованием (например с принтером).
- hard drive (жёсткий диск)
Устройство хранения большой ёмкости, состоящее из нескольких дисков, заключённых в прочный корпус.
- highlight (выделить)
Выделить, щелкнув пиктограмму или перетащив курсор поверх текста документа.
- icon (иконка, значок, пиктограмма)
Графический значок приложения, файла, папки или действия.
- launch (запустить)
Запустить приложение.
- memory (память)
Область временного хранения данных где они используются или изменяются; объём памяти, установленной в компьютере.
- menu (меню)
Отображаемый на экране список операций, доступных для выполнения, объединенных общей темой.
- modem (модем)
МОдулятор-ДЕМодулятор. Периферийное устройство, соединяющее компьютеры друг с другом через телефонные линии.
- mouse (мышь)
Указывающее устройство, используемое для перемещения курсора на экране.
- operating system (операционная система)
Программное обеспечение управляющее компьютером в целом, отвечающее за планировку задач, хранение, взаимодействие с периферийными устройствами, и реализующее основной интерфейс пользователя.
- peripheral (периферия)
Дополнительные компоненты вашего компьютера, например принтер или сканер.
- screen saver (хранитель экрана)
Экран монитора может повредиться или сгореть если он работает слишком долго. Хранитель экрана - изображение, перемещающееся по экрану и тем самым предотвращающее его повреждение. Его можно настроить на запуск после заданного периода простоя компьютера.
- print spooler (очередь печати)
Программа, сохраняющая документы на жестком диске до того как отправить их на принтер, освобождает при этом оперативную память и позволяет выполнять во время фоновой печати другие функции. Также обеспечивает стандартное расположение очереди печатаемых документов.
- RPM
Программный пакет часто называется RPM. RPM является сокращением от Red Hat Package Manager.
- save (сохранить)
Записать файл на гибкий или жёсткий диск.
- scroll (прокрутить)
Переместить содержимое окна таким образом, чтобы скрытые элементы попали в отображаемую область.
- server (сервер)
Центральный компьютер, выделенный для получения, обработки и выдачи данных другим компьютерам сети.
- shut down (Завершить работу)
В штатном режиме выключить компьютер, не повредив файлы, при этом сохранив данные.
- Web browser (веб-браузер)
Программа, позволяющая просматривать веб-содержимое.
Как вырезать и вставить текст
Чтобы вырезать и вставить текст в Red Hat Linux, разместите курсор в начале текста, который вы хотите вырезать, нажмите левую кнопку мыши её, и удерживая, перетяните курсор над текстом, тем самым выделив его. Когда весь требуемый текст выделен, отпустите левую кнопку мыши.
Теперь расположите курсор там, где вы хотите вставить текст. Нажмите один раз среднюю кнопку мыши. На экране появляется текст.
При этом оригинальный текст не будет удален. Если вы хотите удалить его, выделите его и нажмите клавишу
Как эмулировать трехкнопочную мышь
Red Hat Linux рассчитан на использование трех-кнопочной мыши. Если у вас мышь с двумя кнопками, вы должны выбрать эмуляцию трехкнопочной мыши во время процесса установки. Если вы включили эмуляцию трехкнопочной мыши, одновременное нажатие двух кнопок мыши будет эквивалентно нажатию третьей (средней) кнопки.
Если вы встречаете указание щелкнуть мышью что-то, подразумевается, что вы должны нажать левую кнопку мыши. Если вам будет нужно нажать среднюю или правую кнопку, это будет указано явно. (Конечно, это утверждение поменяется на противоположное, если вы настроите мышь для левши.)
Фраза "потянуть и отпустить" должно быть уже знакома вам. Если вы встречаете указание потянуть и отпустить объект на вашем рабочем столе, щелкните пиктограмму, о которой идет речь и удерживайте кнопку мыши. Не отпуская кнопку мыши, перетяните объект (с помощью мыши) в новое расположение. Когда вы достигнете заданного расположения, отпустите кнопку мыши, чтобы освободить объект.
Использование хранителей экрана и тем рабочего стола
Хранители экрана это не просто развлечение, они также помогают защитить ваш монитор от повреждения. Также как киноплёнка сгорает, когда она застревает перед лампой проектора, ваш монитор может "выгореть" если он простаивает во включенном виде слишком долго.
Вы можете выбрать хранитель экрана и задержку времени до его активизации в центре управления. Запустить центр управления можно, выбрав пункт Settings (Параметры) в главном меню панели.
Темы рабочего стола просто создают приятный внешний вид. Они не имеют никакого другого предназначения. Понятие тема включает в себя цвета, изображения и шрифты отображаемые на рабочем столе, оформление окон и т.д. Они выглядят привлекательно, но некоторые из сложных тем могут существенно снизить производительность вашего компьютера.
Изменить настройки тем также можно в центре управления.
Основная навигация в веб-браузере
Веб-браузер - это программа, позволяющая просматривать гипертекстовые страницы в интернет, например, Mozilla или Netscape. Браузеры обычно предоставляют похожие функции навигации. Панель инструментов в окне обозревателя содержит кнопки, которые могут перенести вас к предыдущей или следующей странице из числа недавно посещенных, обновить отображаемое содержимое, чтобы получить последнюю информации с веб-сайта, и так далее.
Также в нем есть поле в верхней части экрана, в которое вы можете ввести адреса веб-сайта, вместо того, чтобы выбирать ссылку или искать его. Это поле обычно называется Location (Местоположение), Address (Адрес), URL, Go To (Перейти), или что-то подобное. Если оно не отмечено, чаще всего это будет единственное место вверху экрана, где вы сможете ввести текст.
Во многих браузерах также имеется кнопка в нижней части экрана, где вы можете добавить закладки. Закладками устанавливаются веб-сайты, к которым вы бы хотели возвращаться быстро и/или часто. Оказавшись на сайте, для которого вы бы хотели сделать закладку, нажмите кнопку Bookmark (Закладка) и в появившемся меню выберите Add bookmark (Добавить закладку) (или похожий вариант). Вы можете также отредактировать закладки, выбрав Edit (Изменить) (или похожий вариант) после нажатия кнопки Bookmark (Закладка ).
Обычно, при установке браузера, с ним поставляется документация, посвященная его использованию с дополнительными подробностями.
Правила хорошего тона в электронной почте
Электронная почта в наше время представляет собой очень важное и часто применяемое средство, используемое на работе, дома, и во многих других местах. Это очень удобное и быстрое средство связи между людьми. Напишите письмо, нажмите несколько кнопок, и оно отправляется. Но при этом существуют некоторые важные правила хорошего тона.
Например, многие воспринимают написанную заглавными буквами фразу или слово как злобу, агрессию, как если бы написавший письмо кричал на читающего. Поэтому, если вы не хотите выразить злобы, не используйте для выделения фразы или слова все заглавные буквы. Кроме этого, когда вы пересылаете или отвечаете на письмо, считается правильным удалить всю старую информацию из первых строк (адреса и сообщения тех, кто получал это письмо ранее) письма, чтобы следующему получателю не пришлось прокручивать письмо вниз через десятки строк с информацией, не касающейся основного содержания.
Когда вы используете кнопки Reply (Ответить) или Reply All (Ответить всем), думайте о том что написать и кому это написать. Когда вы получаете почтовое сообщение, адресованное нескольким получателям, если вы нажмете кнопку Reply All (Ответить всем) и отправите ответ, все они получат его. Может быть ваш ответ должны увидеть не все. В этом случае вы можете нажать кнопку Reply All (Ответить всем) и затем удалить нежелательные адреса из строки To (Кому) вашего письма. Если вы хотите ответить только отправителю этого письма (человеку, указанному в поле From (От)), нажмите Reply (Ответить). В случае сомнения, просматривайте поле To в ваших сообщениях до того как отправить их, чтобы убедиться в том, что оно будет отправлено тем адресатам, которым оно предназначено.
Как вложить файл в электронное письмо
Вы можете вложить файл или веб-страницу в электронное письмо, не выполняя в тексте письма множества операций вырезать/вставить. В большинстве программ электронной почты, в окне составления письма, имеется кнопка, с помощью которой вы можете вложить что-нибудь в письмо. Часто она обозначается скрепкой. Вы можете также найти соответствующий пункт в основном меню исходящего сообщения, в верхней части окна, например File (Файл) => Attach (Вложить).
Если вы нажмете кнопку или выберите "вложить" в меню, на экране появится диалог, позволяющий указать, что именно вы хотите вложить (возможно файл или веб-страницу). Если вы выберите file (файл), появится диалоговое окно, в котором вы можете ввести имя файла вручную или выбрать файл на диске, просто выделив его. Если вы выберите website (веб-страница), откроется диалоговое окно, в котором вы будете должны ввести URL (адрес) веб-страницы, которую вы бы хотели вложить в письмо. Сама страница будет отображаться в теле вашего письма. Если вы хотите отправить только ссылку на веб-сайт, скопируйте и вставьте её адрес из поля URL браузера в текст письма. Для этого вы также можете перейти в основное меню (в верхней части вашего веб-браузера) и выбрать File (Файл) => Send Page (Отправить страницу) или Send Link (Отправить ссылку). При этом откроется окно составления почтового сообщения. Если вы выберите Send Page (Отправить страницу), сама страница окажется в теле письма. Если вы выберите Send Link (Отправить ссылку), в теле письма появится ссылка на веб-страницу.
Создание файлов и каталогов
Вы можете создать файл в графическом интерфейсе, а можете сделать это гораздо быстрее в приглашении командной оболочки. Чтобы создать файл в графической среде, GNOME, запустите файловый менеджер, расположенный в главном меню. Выберите каталог, в котором вы хотите сохранить файл, в дереве слева. Затем выберите в главном меню File (Файл) => New (Создать) => File (Файл). На экране должно появиться окно текстового редактора, вероятно это будет Emacs. Вы можете ввести текст в этом окне, а затем выбрать в главном меню Files (Файлы) => Save Buffer As (Сохранить буфер как).
В KDE, выберите Main Menu (Главное меню) => Home Directory (Домашний каталог). При этом запустится Konquerer, файловый менеджер и веб-браузер среды KDE. Выберите Edit (Правка) => Create New (Создать новый), а затем выберите каталог, текстовый файл, или файл HTML. На экране появляется диалоговое окно, в котором вы можете определить имя файла или каталога. Если вы хотите создать файл в определенном каталоге, выделите этот каталог в окне Konquerer до того, как выполнить Edit (Правка) => Create New (Создать новый).
После того как вы создадите пустой файл или каталог, он появляется в окне Konquerer. Вы можете открыть этот файл и ввести содержимое, выделив его, а затем выбрав Location (Размещение) => Open With (Открыть с помощью) и затем выбрав инструмент с которым вы хотите работать.
Вы можете также запустить текстовый редактор и просто создать файл, не прибегая к услугам файловых менеджеров. Просто запустите Emacs, выбрав Main Menu (Главное меню) => Programs (Программы) => Applications (Приложения) => Emacs. Запустив Emacs, выберите Files (Файлы) => Open Files (Открыть файлы). При этом откроется пустое окно, в котором вы можете вводить текст. Когда вы закончите ввод, выберите Files (Файл) => Save Buffer As (Сохранить буфер как). В самом низу окна Emacs вы увидите строку:
Write file: ~/ |
Введите здесь имя файла, после /, затем нажмите
Чтобы создать новую папку выполните приведенные выше действия, необходимые для создания файла в графическом файловом менеджере, но в главном меню выберите File (Файл) => New (Создать) => Directory (Папку). Кроме этого вы можете выполнить в приглашении оболочки команду mkdir, как показано ниже.
Откройте окно командной строки, нажав соответствующую кнопку на панели в нижней части вашего рабочего стола. Перейдите в ваш личный каталог и введите:
mkdir tigger |
При этом вы создали в своем личном каталоге каталог tigger. Абсолютным путём к новому каталогу станет /home/yourlogin/tigger, а ваш домашний каталог станет родителем каталога tigger.
Сохранение, именование и поиск файлов
Любой созданный вами файл, который вам нужен, необходимо сохранить. Просто выберите File (Файл) => Save (Сохранить) (или несколько похожих пунктов меню, обычно они однозначны) и ваша работа будет сохранена. Чтобы дать файлу имя, выберите Save as (Сохранить как) вместо Save (Сохранить). При этом на экране появится диалоговое окно, в котором вы выберите каталог, в котором следует сохранить файл, и определите имя файла. Лучше в конце имени файла указывать расширения, поясняющие к какому типу файлов относится данный. Например, текстовый файл должен быть сохранен под именем <имяфайла>.txt, а HTML-файл - <имяфайла>.html и так далее. Описание расширений файлов вы найдете в Приложении C.
Сохраняйте данные часто. Очень важно. Во время работы, выполняйте операцию File (Файл) => Save (Сохранить), или другую равносильную достаточно часто. Компьютеры обычно зависимы от скачков напряжения или иногда могут просто заблокироваться без явных причин. Скачки напряжения могут привести к неожиданной перезагрузке или отключению компьютера. В таком случае все несохраненные данные будут потеряны.
Структура файловой системы
Каждая операционная система определенным способом хранит файлы и каталоги, при этом отслеживая добавления, модификации и другие изменения данных. В Linux каждый файл сохраняется в системе под уникальным именем внутри каталога, в котором также могут находиться другие файлы и каталоги.
Вы можете представить себе всю систему в виде древовидной структуры, в которой каталоги являются "ответвлениями". Эти каталоги могут содержать, или являться "родительскими" для других каталогов, которые в свою очередь, содержат собственные каталоги и файлы.
Также как не бывает настоящих деревьев без корня, файловая система Linux тоже имеет корень. Не имеет значения, как далеко простираются его ветви, всё в конечном счете соединено с корнем, обозначаемым одной косой чертой (/).
В Red Hat Linux термин "root" (корень) используется в разных контекстах, что может смущать начинающих пользователей. Существует также учетная запись root (супер-пользователь, имеющий разрешения делать все что угодно), домашний каталог пользователя root (/root) и корневой каталог всей файловой системы (/). Когда вы, обсуждая что-то используете термин "root", вы должны точно понимать о каком root идёт речь.
 | Что такое FHS? |
|---|---|
Несмотря на то что существуют разные дистрибутивы Linux, ваша система Red Hat Linux скорее всего будет совместима с ними, так как она использует Стандарт Иерархии Файловой системы (Filesystem Hierarchy Standard (FHS)). Правила, закрепленные в FHS, позволяют стандартизировать способ хранения файлов и системных программ во всех Linux-системах. Чтобы получить дополнительную информацию о FHS, обратитесь к главе о системном администрировании в Справочном руководстве Red Hat Linux. Вы можете также посетить веб-сайт FHS: http://www.pathname.com/fhs. |
Попробуйте зарегистрироваться под именем обычного пользователя (это предотвратит возможные досадные ошибки), и осмотреться.
Сначала взгляните на корневой каталог. При этом вы получите общую картину файловой системы.
В приглашении командной строки, введите:
cd / |
При этом приглашение примет следующий вид:
[newuser@localhost /]$ |
Теперь, взгляните на список каталогов, "ответвляющихся" от корневого каталога, введя команду:
ls |
При этом вы увидите лишь верхушку айсберга. Каталоги, перечисленные здесь, являются родительскими для других каталогов, в которых также могут находиться каталоги и т.д.
Здесь показаны несколько каталогов, заслуживающих вашего внимания:
etc lib sbin usr var |
Кроме этих в списке есть и другие, но сейчас взгляните на каталог /etc.
[newuser@localhost /]$ cd etc [newuser@localhost /etc]$ ls |
Здесь, помимо остального, вы увидите файлы конфигурации, которые помогают программам работать корректно в вашей системе, хранят настройки программ и системы, и так далее.
В списке каталогов, перечисленных здесь, вы заметите /etc/X11, содержащий каталоги и файлы конфигурации, относящиеся к X Window System.
В каталоге /etc/skel, вы найдете пользовательские файлы программы skeleton, которые используются для назначения новым учетным записям стандартного набора используемых файлов.
Что такое файл skeleton? Когда вы зарегистрированы в системе под именем root, вы начинаете свою работу в системе с создания учётной записи пользователя. Когда учётная запись создана, файлы копируются из каталога /etc/skel в каталог новой учётной записи. Файлы /etc/skel являются стандартными и необходимы каждой учётной записи пользователя.
Просмотрите содержимое каталога /usr. Находясь в каталоге /etc/skel, введите:
[newuser@localhost /skel]$ cd /usr [newuser@localhost /usr]$ ls |
Если вы позабыли, команда cd /usr перенесёт вас в каталог /usr, а команда ls покажет файлы в этом каталоге.
В каталоге /usr, вы увидите разные каталоги, содержащие некоторые самые важные для вашей системы, программы и файлы (как показано на Рисунке 11-8).
В /usr/share/man вы найдете страницы руководства системы; другая документация, не попавшая на страницы man располагается в каталогах /usr/share/doc и в /usr/share/info.
В каталоге /usr/X11R6, вы найдете файлы, связанные с X Window System, включая файлы настройки и документации.
В /usr/lib вы встретите программные библиотеки вашей системы. Библиотеки содержат стандартно используемый код, разделяемый различными программами.
В системе Red Hat Linux используется технология установки и обновления программ RPM. Использование RPM, в командной строке или в программе Gnome-RPM, представляет собой безопасный и удобный способ обновления или установки программного обеспечения. За дополнительной информацией об использовании Gnome-RPM, обратитесь к Официальному руководству по настройке Red Hat Linux.
Как только вы как следует познакомитесь с системой, вы можете пожелать установить программы, не упакованные в формат RPM. Чтобы уменьшить конфликты с файлами, установленными системой RPM, лучше всего разместить такие программы в каталоге /usr/local.