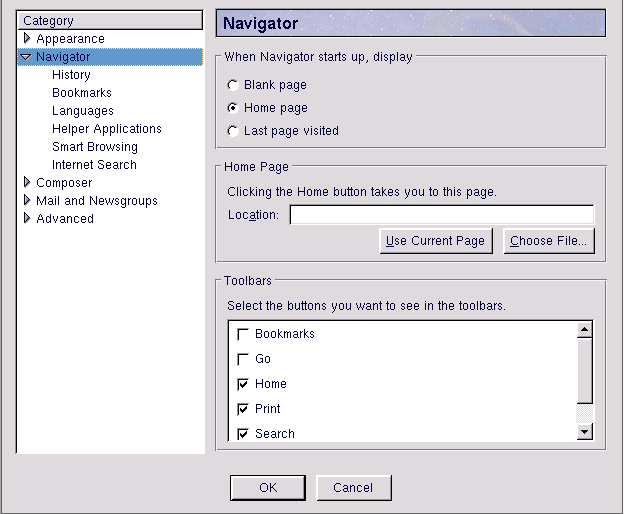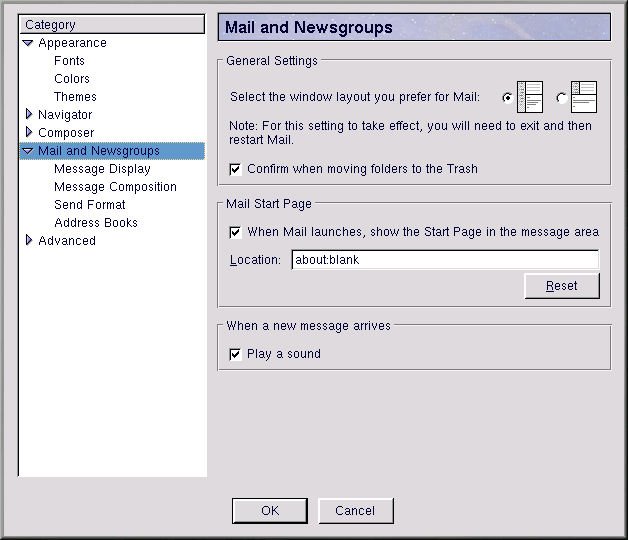Изменение настроек навигатора Mozilla
Чтобы настроить Mozilla, выберите в меню Edit (Правка) => Preferences (Настройки). На экране появляется окно, в левой части которого содержится список категорий: Appearance (Внешний вид), Navigator (Навигатор), Composer (Компоновщик), Mail and Newsgroups (Почта и новости), Privacy & Security (Конфиденциальность и безопасность), и Advanced (Дополнительно).
Настройки внешнего вида
В разделе Appearance (Внешний вид) вы можете настроить Mozilla на автоматический запуск Навигатора, Компоновщика, и/или Почты Mozilla при запуске навигатора Mozilla. Если в вашей системе установлено больше одного языка, вы можете выбрать нужный в выпадающем меню Choose your preferred language for Mozilla (Выберите предпочитаемый язык для Mozilla).
В разделах Fonts (Шрифты), Colors (Цвета) и Themes (Темы) настраиваются шрифты, цвета и темы, отображаемые в приложении Mozilla. Content Packs (Пакеты настроек) представляют собой собранные наборы боковых панелей, параметров поиска, закладок и т.д., который можно установить в вашей системе.
Настройки Навигатора
В разделе Навигатор окна Настройки (показанного на Рисунке 6-5) задаются следующие параметры:
Navigator (Навигатор) — В разделе Навигатор вы можете задать адрес домашней страницы, кнопки, отображаемые на панели инструментов, а также какая страница будет открываться при запуске Навигатора.
History (Журнал посещений) — Журнал посещения представляет собой список посещенных вами страниц. Вы можете определить сколько дней должны храниться записи в этом журнале (расположенном в пункте главного меню Go (Переход)), или полностью очистить его. Вы можете также очистить список сайтов в журнале адресной строки - поля, в котором отображается URL страницы. Если вы введёте в этом поле адрес вручную, он сохраняется в журнале строки адреса (нажмите стрелку в конце этой строки, чтобы просмотреть этот журнал). Если адрес сохранён в адресной строке, вам понадобится ввести только несколько начальных символов адреса, чтобы навигатор Mozilla узнал его и подставил весь адрес.
Кнопку Back (Назад) и Forward (Вперёд) также сохраняют историю страниц; вы можете определить на сколько страниц можно перемещаться назад и вперед в поле Session History (Журнал посещений сеанса). Новый сеанс начинается при запуске программы.
Languages (Языки) — Некоторые страницы доступны на нескольких языках. В списке Languages (Языки) вы можете добавить языки и определить их приоритеты, чтобы такие страницы отображались на предпочитаемом языке.
Кодировка символов определяет порядок букв и знаков, принятых в этом языке. Если вы установили только один язык, используйте кодировку, предложенную по умолчанию. Если же установлено несколько языков, выберите в этом списке подходящую.
Helper Applications (Вспомогательные приложения) — В разделе Helper Applications (Приложения) определяется какие конкретно приложения будут обрабатывать определенные типы файлов.
Чаще всего вам будет достаточно приложений, заданных по умолчанию. Чтобы добавить новые приложения нажмите кнопку New Type (Создать тип). На экране появится диалоговое окно, в котором вы должны ввести описание файла (например текст), расширение файла такого типа (например .txt), тип MIME (программы, которая обрабатывает аудио, видео и другие почтовые вложения), и приложение, которое должно открывать такие файлы (например emacs, x-pn-realaudio-pulgin, и т.д.).
Smart Browsing (Умный серфинг) — В разделе Умный серфинг настраивается средство навигатора What's Related (Ссылки по теме). В окне Навигатора Mozilla, слева, находится боковая панель с различными разделами: закладки, журнал посещений... Средство What's Related (Ссылки по теме) автоматически находит и показывает сайты, связанные с тем, что вы сейчас просматриваете. Вы можете настроить What's Related (Ссылки по теме) на пропуск определенных доменов (domain.com, shoesandsocks.net, и т.д.) введя имена игнорируемых доменов в списке Do not request What's Related information for the following domains (Не запрашивать ссылки по теме для следующих доменов). Также в разделе Smart Browsing (Умный серфинг) вы можете включить или выключить автодополнение в строке адреса (смотрите Настройки => Журнал посещений) и использование Internet keywords. Чтобы узнать о средстве Internet keywords (ключевые слова Internet), перейдите по адресу http://mozilla.org/docs/end-user/keywords.html
Internet Search (Поиск в Интернете) — В разделе Поиск в Интернете, вы можете задать поисковую машину по умолчанию, определить, будет ли автоматически открываться раздел поиска на боковой панели для отображения результатов поиска, и выбрать Basic (Простой) или Advanced (Расширенный) режим поиска. Если выбран Простой режим, поиск будет выполняться одной поисковой машиной, в Расширенном режиме у вас будет возможность выбора.
Настройки компоновщика
В разделе Composer (Компоновщик) настраиваются параметры оформления и поведения HTML страниц, разрабатываемых в приложении Mozilla Composer (Компоновщик Mozilla). В поле под заголовком Recent Pages (Последних страниц), определяется сколько страниц будет храниться в списке последних открытых страниц главного меню File (Файл). Установите параметр pretty print (преобразовать для печати), под заголовком When Saving Files (При сохранении файлов), чтобы навигатор Mozilla правильно задал отступ строк вашего HTML файла. Это может облегчить последующее его чтение. В блоке под заголовком Table Editing (Редактирование таблиц), вы можете определить, как ваш HTML файл будет себя вести при добавлении или удалении ячеек таблицы.
В разделе New Page Settings (Параметры новой страницы) вы можете задать цвет, фоновый рисунок и автора HTML страниц по умолчанию. Эти параметры будут применяться каждый раз при создании новой страницы.
Настройки почты и новостей
В разделе Mail and Newsgroup (Почта и новости) (показанном на Рисунке 6-6) определяется, как сообщения будут отображаться на экране, как они будут отправляться, а также параметры адресной книги.
Mail and Newsgroups (Почта и новости) — Выберите вид окна с вашей почтой, задайте предпочитаемую Start Page (Начальную страницу), и определите, будет ли при получении новой почты выполняться звуковое оповещение.
Message Display (Отображение сообщения) — Определите размер и цвет шрифта, а также кодировку входящих текстовых сообщений.
Message Composition (Создание сообщения ) — Определите, как будут отправляться пересылаемые вами сообщения: в виде вложений или в теле письма. Вы можете также определить включать или нет текст оригинального сообщения при ответе на него в тело нового сообщения и, если да, то как. Также здесь определяется проверка правописания, длина текстовых строк и кодировка, в которой вы будете писать письма.
Send Format (Формат отправляемых сообщений) — В разделе Формат отправляемых сообщений определяется, в каком формате письма будут отсылаться получателям.
Addressing (Адреса) — Под заголовком Email Address Collection, вы можете указать почтовому приложению Mozilla автоматически собирать и сохранять адреса электронной почты, установить ограничение на число сохраненных адресов, включить или выключить автодополнение. Включив автодополнение, вы сможете ввести только первые несколько символов адреса и программа сама подставит самый подходящий адрес.
Настройки конфиденциальности и безопасности
Cookies — Cookies представляют собой небольшие файлы, которые веб-сайты могут сохранять на вашем компьютере. Cookies позволяют сайтам узнавать ваш компьютер при последующих визитах, и часто используются для сохранения настроек этого сайта, отслеживать покупки в интернет, или собирать в рекламных целях статистику. В разделе Cookies вы можете можете настроить политику принятия cookie и просмотреть уже сохраненные cookie. Вы можете также получить информацию о cookie, выбрав в главном меню Tasks (Задачи) => Privacy and Security (Конфиденциальность) => Cookie Manager (Менеджер cookie).
Images (Изображения) — Определите будет ли (и если да, то как) Mozilla загружать изображения с веб-сайтов. Вы можете включить предупреждение перед загрузкой изображений или разрешить загрузку изображений только с того же сервера, что и сама страница.
Forms (Формы) — Включив в этом разделе Form Manager (Менеджер форм) вы сможете заполнять формы на веб-страницах гораздо быстрее. Нажмите кнопку View Stored Form Data (Просмотр данных сохраненных форм) чтобы изменить информацию, которую вы хотите вносить в формы. Выберите в главном меню Tasks (Задачи) => Privacy and Security (Конфиденциальность и безопасность) => Form Manager (Менеджер форм) => Demonstration (Демонстрация) чтобы познакомиться с Form Manager (Менеджером форм) и посмотреть демонстрацию его возможностей.
Web Passwords (Пароли в Интернет) — Установите флажок под заголовком Password Manager (Менеджер паролей) чтобы Mozilla запоминал ваши пароли. Вы можете также включить шифрование данных (чтобы предотвратить нежелательный доступ к ним), установив флажок Use encryption when storing sensitive data (Использовать шифрование для хранения важной информации).
Master Passwords (Главные пароли) — Главный пароль защищает ваши интернет-пароли. Нажмите кнопку Change Password (Смена пароля) чтобы, как следует из названия, сменить ваш главный пароль. В разделе Master Password Timeout (Срок действия пароля), укажите Mozilla как часто запрашивать главный пароль: только один раз; каждый раз, когда он нужен; или по истечению заданного времени.
SSL, Certificates (Сертификаты) и Validation (Проверка) — Информацию по этим разделам вы найдете в справочной системе Mozilla (выбрав в главном меню Help (Справка) => Help contents (Содержание)).
Дополнительные настройки
В разделе Advanced (Дополнительно) настраиваются параметры, касающиеся прокси, cookies, кэширования файлов и другие. Если вы ничего не знаете об этих параметрах, рекомендуется оставить значения этих параметров по умолчанию.
Advanced (Дополнительно) — В этом разделе включается и отключается поддержка Java и JavaScript, необходимых для формирования некоторых веб-страниц. Java - это язык программирования, который применяется для создания интерактивных программ или анимаций. JavaScript - это кросс-платформенный язык для программирования веб-страниц.
Cache (Кэш) — Кэш сохраняет копии часто посещаемых веб-страниц на вашем жёстком диске. Это позволяет сократить время подключения к интернет. В этом разделе устанавливается размер кэша в KB и определяется, как часто страницы из кэша сравниваются со своими оригиналами в сети.
Proxies (Прокси) — Прокси представляют собой дополнительное средство безопасности между вашим компьютером и интернетом. Обратитесь к вашему системному администратору за дополнительной информацией.
Software Installation (Установка ПО) — Установите флажок в этом разделе, чтобы навигатор Mozilla смог устанавливать программное обеспечение.
Mouse Wheel (Ролик Мыши) Если вы используете мышь с колесом, здесь вы можете как определить поведение ролика при заданной нажатой клавише.
Offline and Disk Space (Автономная работа и дисковое пространство) — Автономная работа позволяет вам сократить время подключения к интернет, и предотвратить потерю данных при разрыве соединения с интернет. В разделе Offline (Автономная работа) задайте поведение навигатора Mozilla при запуске, подключении и отключении от сети.
Установите параметры в разделе Disk Space (Дисковое пространство) если вы хотите включить сжатие локальных папок, при превышении ими заданного размера.