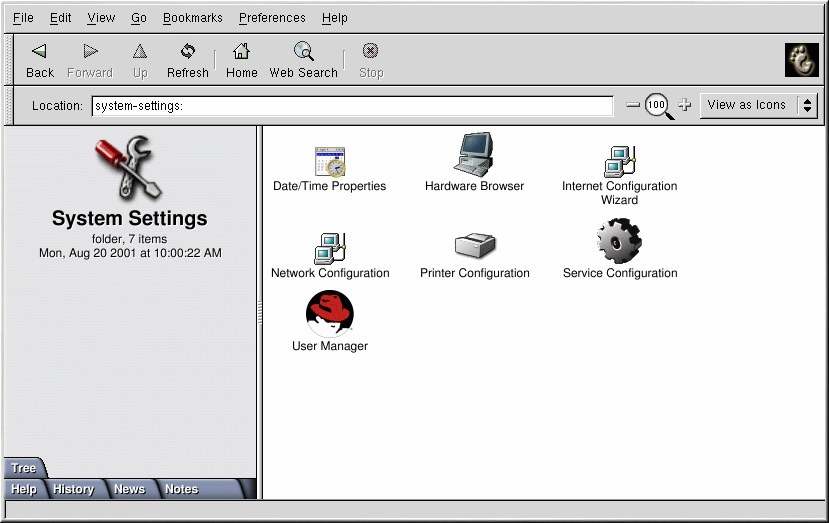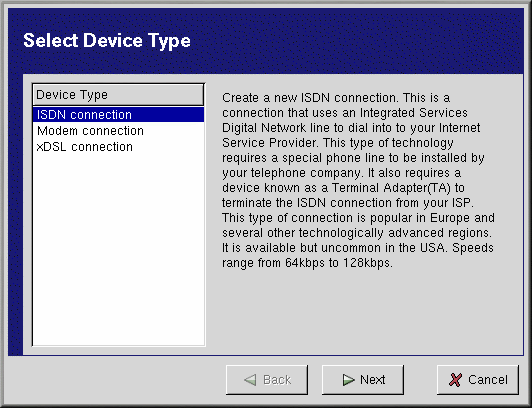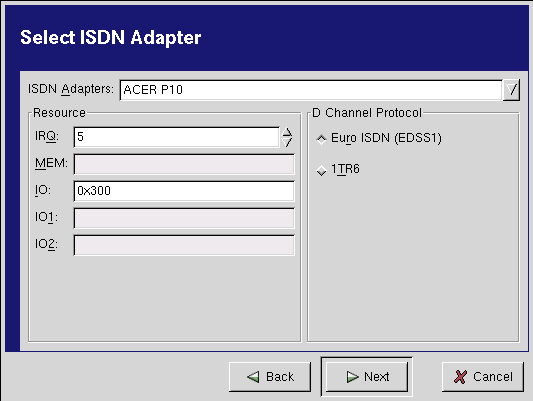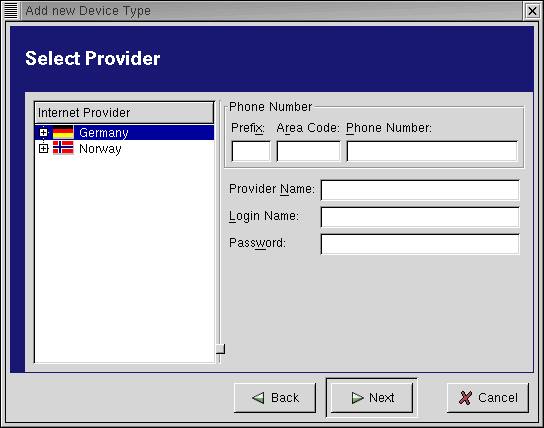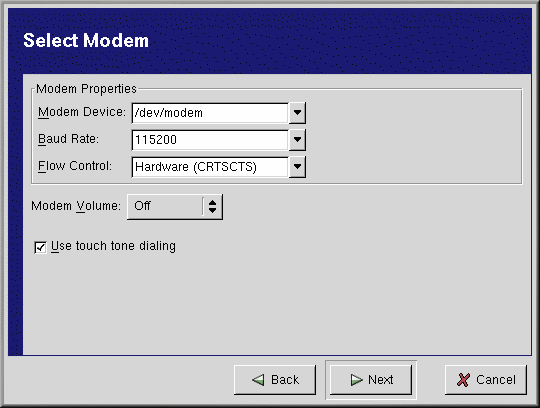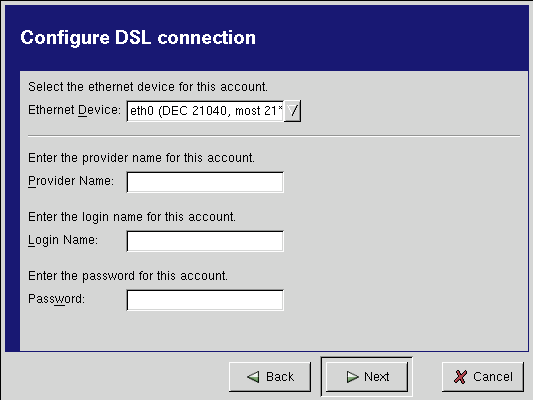Глава 5. Подключение к интернет
Для подключения к интернет-провайдеру (ISP) через модем, ISDN или DSL соединение используются PPP учётные записи. Используя протокол точка-точка (Point-to-Point Protocol (PPP)), вы подсоединяетесь к внешней сети (интернет) через провайдера; при этом ваша машина становится частью этой сети и использует её ресурсы.
Red Hat Linux предоставляет вам полезный инструмент создания и изменения учётных записей PPP применяемых при подключении к интернет-провайдеру и другим сетям. Эта утилита помогает избавиться от перебора параметров при создании интернет соединения; чаще всего вы должны знать лишь учётную запись интернет-провайдера.
Утилиту Internet Druid можно использовать для настройки подключения к Интернет в любой графической среде. Это приложение легко использовать, так как графический интерфейс проведет вас по шагам, необходимым для настройки учётной записи PPP.
 | Вы должны ввести пароль root |
|---|---|
Вы должны быть пользователем root или в появившемся приглашении ввести его пароль, чтобы создать учётную запись PPP, так как при этом меняется конфигурация системы. |
Ваш интернет-провайдер может определить параметры подключения к нему, отличающиеся от приведенных, в этой главе. Перед тем как пользоваться такими инструментами, сначала получите у вашего интернет-провайдера параметры соединения с ним, включающие следующую информацию:
Номер телефона, который должен набирать ваш модем для соединения с провайдером.
Ваше имя входа и пароль, для подключения к этому провайдеру.
Возможно, адрес шлюза. Некоторые интернет провайдеры требуют явно указывать адрес шлюза провайдера.
Настройки DNS: DNS расшифровывается как Domain Name System (Система именования доменов). DNS серверы служат в интернете своего рода дорожными указателями. Когда вы работаете в интернет, DNS сообщает вашему компьютеру, куда отправлять его сообщения. DNS имеет дело с IP (Internet Protocol) адресами; каждый компьютер, подключенный к интернет, должен иметь IP адрес, который представляет собой уникальный набор чисел, например такой: 2xx.2xx.2x.2. Вы можете получить один или несколько адресов DNS-серверов у вашего провайдера.
Internet Druid
Инструмент настройки подключения к интернет в системе Red Hat Internet Druid, облегчает процесс соединения с Интернет.
Чтобы установить соединение с интернет щёлкните значок Start Here (Начать здесь) (в GNOME, такой значок находится на рабочем столе и на главной панели), а затем выберите System Settings (Системные параметры) чтобы открылось окно, показанное на Рисунке 5-1. В KDE, выберите в главном меню GNOME menus (Меню Гнома), а затем Start Here (Начать здесь).
Запустите Internet Configuration Wizard (Мастер подключения к Интернет). Если вы не зарегистрированы под именем root, вам будет предложено ввести пароль пользователя root. Введите пароль, после этого на экране появится окно Add New Device Type (Добавление нового типа устройства) (показанный на Рисунке 5-2). Здесь приведены три варианта соединения к интернет:
ISDN соединение - Integrated Services Digital Network. Соединение использующее высокоскоростные, высококачественные по сравнению с аналоговыми модемными линиями цифровые линии связи.
Модемное соединение - Соединение, использующее с обоих сторон периферийные устройства - модемы. Цифровые данные модулируются в аналоговые сигналы и посылаются по телефонным линиям.
xDSL соединение - Digital Subscriber Line или Loop (Цифровая линия или петля подписчика). Высокоскоростная передача данных по телефонным линиям.
Существуют различные типы ISDN и DSL соединений. Информация, приведенная здесь, представляет собой только общие параметры. Вам может потребоваться обратиться за помощью в настройке интернет соединения к вашему ISDN или DSL провайдеру.
Настройка ISDN соединения
Чтобы настроить учётную запись ISDN соединения, выберите ISDN connection (Соединение ISDN0 в окне New Device Type (Новый тип устройства) (показанном на Рисунке 5-2) и нажмите Next (Вперёд). На экране появляется окно Select ISDN Adapter (Выбор адаптера ISDN) (показанное на Рисунке 5-3), в котором вы должны заполнить поля ISDN Adapter (Адаптер ISDN), Resource (Ресурсы) и D Channel Protocol (Протокол D Channel). Ваша система может правильно определить эти параметры автоматически, в этом случае вы должны просто согласиться с этим значениями. Свяжитесь с вашим ISDN-провайдером, чтобы получить дополнительную информацию, если это необходимо. Определив параметры, нажмите Next (Вперёд).
В следующем окне, Select Provider (Выбор провайдера) (показанном на Рисунке 5-4), вы можете развернуть список Интернет-провайдеров, приведенный слева и выбрать своего, если он приведен в этом списке. Если это не так, введите имя и номер телефона провайдера в блоке Internet Providers (Провайдеры Интернет). Кроме этого, введите имя и пароль пользователя ISDN. Нажмите кнопку Next (Вперёд), после этого вам будет предложено проверить заданные параметры. Вернитесь назад если вам необходимо изменить что либо или нажмите кнопку Finish (Закончить) для создания этого подключения.
Сразу после создания подключения мастер закрывается. Запустите Mozilla (значок Mozilla по умолчанию находится на панели) или любое другое интернет-приложение.
Настройка модемного соединения
Чтобы настроить подключение к интернет через стандартный модем, выберите Modem connection (Модемное соединение) и нажмите Next (Вперёд) в окне Add New Device Type ((Добавление нового типа устройства).
Internet Druid попытается определить модем в вашей системе. Если ему это удастся, параметры в следующем окне Select Modem (Выбор модеме), будут заполнены автоматически. Если модем не будет определен, вы должны указать расположение модема в файловой системе (по умолчанию /dev/modem), скорость передачи, режим управления потоком. Если потребуется, за дополнительной информацией обратитесь к документации модема.
В окне Выбор модема, укажите используется ли у вас тоновый или пульсовый набор номера, и, по желанию, измените громкость модема. Перейдите к следующему окну (показанному на Рисунке 5-4). Выберите из списка слева своего провайдера или введите в поле Provider Name (Имя провайдера) его имя вручную. Введите для перехода к следующему окну номер телефона, имя входа и пароль.
В последнем окне вам будет предложено просмотреть заданные параметры. Вернитесь назад, если вам необходимо изменить что-либо или нажмите кнопку Finish (Закончить) для завершения настройки.
Щёлкните на панели значок Mozilla, чтобы запустить интернет-приложение.
Настройка DSL соединения
Чтобы настроить DSL-подключение к сети или интернет, выберите xDSL connection (Соединение xDSL) и нажмите Next (Вперёд) в окне Add New Device Type (Добавление нового типа устройства) (показанном на Рисунке 5-2).
В окне Configure DSL Connection (Настройка соединения DSL) (показанном на Рисунке 5-6), выберите Ethernet устройство и введите имя провайдера и информацию учётной записи. Перейдите к следующему окну, проверьте введенную информацию и для завершения настройки нажмите кнопку Finish (Закончить).
Затем щёлкните на панели значок Mozilla, чтобы запустить интернет-приложение.