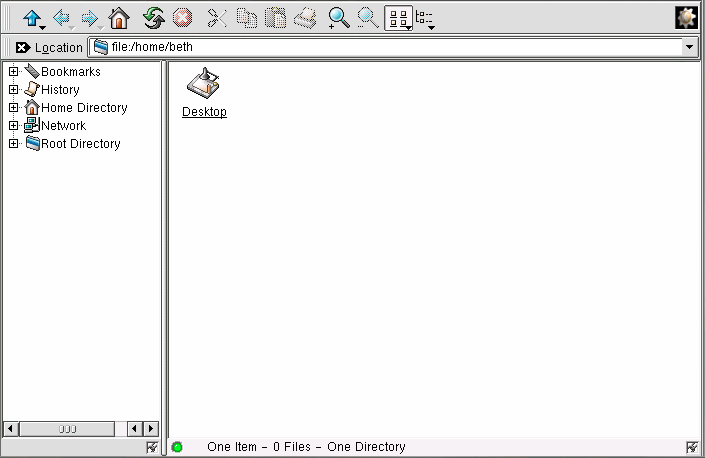Файловый менеджер KDE
Как и файловый менеджер GNOME, Konquerer также представляет собой графический инструмент, с помощью которого вы можете работать с каталогами и файлами.
 | Полезен в сети и локально |
|---|---|
Так как Konquerer отображает информацию в формате HTML, его можно использовать и в качестве веб-браузера, и в качестве файлового менеджера. Просто введите веб-адрес (URL) в строке Location (Размещение) когда вы подключены к интернет, и вы окажетесь на выбранном веб-сайте. |
Использование Konquerer
Легче всего запустить Konquerer:
В Главном меню K— Выберите Home Directory (Домой).
На панели — Щёлкните значок Home Directory (Домой), похожее на:

После этого откроется окно домашнего каталога, показанное на Рисунке 11-6. По умолчанию, в окне находятся значки и ссылки на каталоги вашей системы. Вы можете изменить это представление с помощью меню View (Вид).
В действительности, вы можете просматривать файлы и каталоги в области содержимого разными способами; как только вы изменяете параметры отображения, область содержимого сразу принимает новый вид. Некоторые пункты меню View (Вид) показаны ниже:
View Mode (Режим просмотра) — Выберите режим отображения значков в окне Konquerer.
Icon Size (Размер пиктограмм) — Определяет размер пиктограмм.
Show Hidden Files (Показывать скрытые файлы) — Отображать в окне Konquerer скрытые файлы. Скрытые файлы - это обычно конфигурационные файлы, не используемые напрямую пользователем.
Use index.html (Использовать index.html) — Выберите это представление, если вы хотите просматривать каталог в виде веб-страницы. Это может быть забавно, если вы знаете HTML, или хотите узнать как создаются веб-страницы. Всё что вы должны сделать, это назвать свой файл index.html, и поместить в нём ссылки на файлы. Когда Konquerer откроет каталог, он покажет в окне файл index.html.
Щёлкните файл, чтобы открыть его в связанном с ними приложении. Например, файл signature.txt является текстовым. Щёлкните его, чтобы запустить kedit текстовый редактор KDE.
Чтобы открыть каталог, щёлкните соответствующую папку.
 | Выразите себя, выбрав фоновой рисунок |
|---|---|
Хотите заполнить область содержимого красивым фоновым рисунком? Просто нажмите правую кнопку в окне содержимого приложения Konquerer, перейдите на закладку Dir, и вы сможете изменить ваш фоновый рисунок. Если вы хотите использовать одно из существующих изображений, выберите его из выпадающего списка. Заметьте, однако, что некоторые существующие рисунки могут быть слишком вызывающими. От изображений с именами spoiled_sprouts (увядшие ростки) или ringworm_circus (стригущий лишай), не следует ожидать спокойного визуального эффекта. Вы можете также выбрать собственный фоновый рисунок, нажав кнопку Browse (Просмотр) и выбрав изображение где-то на диске (например, изображение в вашем /home каталоге). Если вы хотите изменить только цвет, вы можете изменить параметры цвета, выбрав Options (Параметры) => Configure File Manager (Настройка Konquerer). Выберите фоновый рисунок на вкладке Color (Цвет); вы можете сменить шрифты на вкладке Font (Шрифт). |
Navigation (Навигация)
Если вы ранее использовали веб-браузер или файловый менеджер, вы найдёте Konquerer очень на них похожим. Вы можете ввести размещение файла (и адрес Web или FTP сервера) в строке Location (Адрес). Кнопки над строкой Location (Адрес), на панели Navigation (Навигация) помогут вам быстро перемещаться по разным каталогам. Ниже представлены описания некоторых кнопок:
Стрелка, указывающая вверх поднимет вас на один уровень вверх по дереву. Например, если вы находясь в каталоге /home/newuser, нажмёте кнопку "стрелка вверх" вы окажетесь в каталоге /home; нажмите еще раз, и вы попадёте в корневой каталог / (корень вашей файловой системы, но не домашний каталог пользователя root).
Нажмите стрелку влево, чтобы оказаться в предыдущем каталоге. Нажмите стрелку вправо, чтобы переместиться по истории команд вперёд.
Чтобы перейти к домашней странице, например /home/newuser, просто щёлкните значок "дом".
Нажмите кнопку с циклическими стрелками чтобы обновить содержимое текущей области отображения.
Чтобы получить помощь, нажмите кнопку "вопросительный знак".
Чтобы прекратить загрузку, нажмите кнопку с белым крестиком в красном кружке.
Чтобы открыть новое окно программы Konquerer, просто щёлкните значок KDE (в форме шестерёнки) в правой части панели навигации.
Потяните и отпустите чтобы открыть, переместить и скопировать
Работать с важными документами и приложениями в Konquerer очень просто. Чтобы открыть, например, текстовый файл, вы можете перетянуть его из области содержимого Konquerer нажав и удерживая во время перемещения кнопку мыши. Если вы отпустите файл в открытом текстовом редакторе, редактор откроет его, и позволит вам его отредактировать.
Таким же образом, вы можете переносить файлы из области содержимого на рабочий стол или в другие папки. Когда вы окажетесь в нужном местоположении, выпадающее меню предложит вам возможность скопировать, переместить файл или создать ссылку на него. Если вы выберите в меню Link (Создать ссылку), любые изменения, сделанные с файлом в новом расположении, будут произведены в оригинальном файле Ссылка похожа на ярлык к первоначальному файлу.