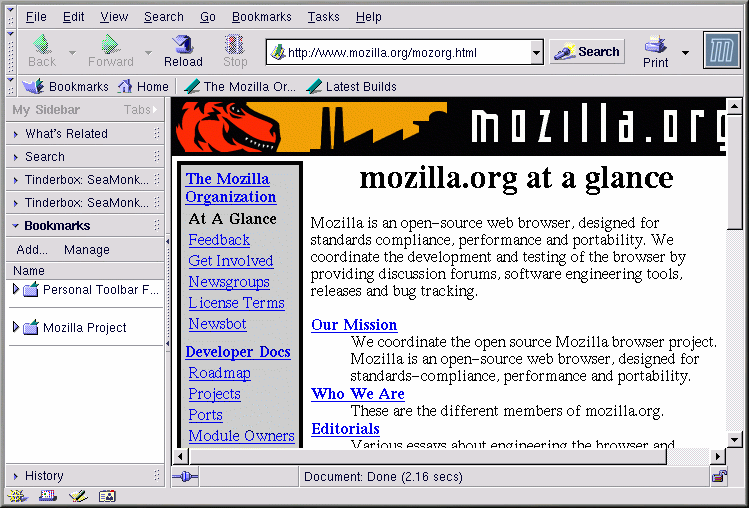Навигатор Mozilla
Как только вы настроили свой профиль, вы можете использовать браузер. Чтобы запустить браузер Mozilla в Гноме, нажмите на панели кнопку Mozilla или выберите в меню Main Menu (Главное меню) => Programs (Программы) => Internet (Интернет) => Mozilla. В KDE выберите Main Menu (Основное меню) => Internet (Интернет) => Mozilla.
В окне Навигатора Mozilla (показанном на Рисунке 6-3) присутствует все стандартные возможности, которые имеют остальные обозреватели. В верхней части экрана находится основное меню, сразу под ним навигационная панель. Слева находится боковая панель, содержащая дополнительные элементы. И, наконец, в левом нижнем углу, находятся четыре маленьких значка: Navigator, Mail (Почта), Composer (Компоновщик), и Address Book (Адресная книга).
Путешествуя по Сети, вы можете нажать кнопку Search (Поиск) и в открывшейся поисковой машине ввести искомую тему или сразу ввести адрес веб-сайта в адресной строке, кроме этого вы можете переходить по страницам и делать закладки, или в разделе What's Related (Сайты по теме) боковой панели находить страницы, связанные с просматриваемой в данный момент.
 | Другие Веб-обозреватели |
|---|---|
Помимо Mozilla, вы можете использовать Galeon, Netscape, или любой другой установленный веб-браузер. Информацию о Galeon вы можете получить на его официальном веб-сайте http://galeon.sourceforge.net, о Netscape - на сайте http://home.netscape.com/browsers/redirect/index.html. Вы можете запустить любое из этих приложений (если вы их установили) в Гноме, выполнив Main Menu (Главное меню) => Programs (Программы) => Internet (Интернет) и выбрав в списке Galeon или Netscape Communicator. А также вы можете просто ввести в командной строке galeon или netscape. |
Основное меню навигатора Mozilla
В основном меню окна Mozilla Navigator находятся следующие пункты. Обратите внимание, многие пункты меню вызываются комбинациями клавиш, показанными рядом с ними. Например, печать вызывается комбинацией клавиш
File (Файл)
New Navigator Window (Создать Окно Навигатора) — Открывает дополнительное окно Навигатора Mozilla.
New (Создать) — Выберите пункт из списка, чтобы открыть новое окно Навигатора или браузера, новое окно для создания почтового сообщения, новое окно Компоновщика для создания веб-страницы или пустую карточку адресной книги.
Open Web Location (Открыть веб-страницу) — Открывает диалоговое окно для ввода адреса URL или локального файла.
Open File (Открыть файл) — Открывает диалоговое окно для выбора или ввода имени файла.
Close (Закрыть) — Закрывает браузер Mozilla.
Save As (Сохранить как) — Открывает диалоговое окно, в котором вы можете задать имя файла и автоматически сохранить его.
Edit Page (Редактировать страницу) — Запускает Компоновщик Mozilla, в котором вы можете редактировать или создавать HTML страницы.
Send Page (Отправить страницу) — Открывает окно составления почтового сообщения, чтобы вы могли отправить в теле письма содержимое просматриваемой в настоящий момент страницы.
Send Link (Отправить ссылку) — Открывает окно составления почтового сообщения, чтобы вы могли отправить ссылку на просматриваемую в данный момент страницу.
Print (Печать) — Печатает текущую страницу или документ (обратитесь к Главе 7 за указаниями по настройке принтера).
Work Offline (Работать автономно) — Отсоединяет браузер Mozilla от интернет, но позволяет просматривать в Mozilla файлы и связанные объекты.
Quit (Выход) — Закрывает Mozilla.
Edit (Правка)
Undo/Redo (Отменить/Вернуть) — Автоматически отменяет или возвращает последнее действие.
Cut/Copy/Paste/Delete (Вырезать/Копировать/Вставить/Удалить) — Выделенный текст может быть вырезан или скопирован, а затем вставлен в другом месте, или удалён навсегда.
Select All (Выделить всё) — Выделяет содержимое всего документа. Затем это содержимое может быть целиком удалено, скопировано, или отредактировано каким-то другим способом.
Prefill Form (Автозаполнение форм) — Автоматически заполняет информацию в формах на веб-страницах.
Save Form Data (Сохранить данные формы) — Сохраняет данные, введенные в текущую форму.
View Saved Data (Просмотр сохраненных данных) — Отображает вашу контактную информацию, информацию о счетах и поставке, и т.д.
Preferences (Настройки) — Открывает окно настроек браузера Mozilla, в котором вы можете настроить внешний вид и поведение Mozilla.
View (Вид)
Show/Hide (Показать/скрыть) — Воспользуйтесь пунктами этого меню чтобы скрыть или показать Навигационную панель (содержащую кнопки вперед, назад, обновить и другие), Личную панель (содержащую кнопки ваших закладок, домашней страницы и другие), и Строку состояния (в нижней части окна Mozilla, содержащую значки Навигатора, Почты, Адресной книги, и Компоновщика).
My Sidebar (Боковая панель) — Установка этого пункта приводит к добавлению или удалению боковой панели в левой части окна.
Text Size (Размер шрифта) — Позволяет вам изменить размер текста на экране.
Use Stylesheet (Использовать стиль) — Если в вашей системе сохранены файлы стилей, просмотрите их список в этом меню. Выбрав стиль, вы примените его к текущей просматриваемой веб-странице.
Reload (Обновить) — Обновляет содержимое окна, также как и кнопка Reload (Обновить) на панели навигации.
Stop (Стоп) — Останавливает загрузку текущей страницы или данных. Например, если вы щёлкнули ссылку, а затем решили не переходить на этот сайт, нажмите кнопку Stop (Стоп) чтобы прекратить загрузку. Вы также можете использовать кнопку Stop (Стоп) на панели навигации.
Page Source (Исходный текст страницы) — Показывает исходный текст текущей просматриваемой страницы.
Page Info (Информация о странице) — Показывает заголовок, URL, и дату последней модификации текущей страницы.
Translate (Перевести) — Даёт вам возможность перевести текущую веб-страницу на другой язык.
Language and Web Content (Язык и веб-содержимое) — Загружает и выбирает языки для просмотра веб-содержимого.
Character Coding (Кодировка) — Если вы просматриваете или составляете веб-страницы, посылаете или отправляете почту, в нескольких языках, вам потребуется выбрать соответствующие шрифты и кодировку символов. Выберите кодировку символов в этом выпадающем меню.
Кодирование символов - это способ перевода документа или сообщения в данные, используемые вашим компьютером. Все веб-документы, а также почтовые сообщения и новости используют кодирование символов. Ваша версия браузера Mozilla вероятно по умолчанию настроена на кодировку, принятую в вашей стране.
Apply Theme (Применить тему) — Выбрав новую тему, вы измените внешний вид кнопок, диалоговых окон, меню, панелей инструментов и других элементов. На экране появится диалоговое окно, в котором вы сможете сделать свой выбор.
Search (Искать)
Find in This Page (Найти на этой странице) — Открывает диалоговое окно, в котором вы можете ввести слово или фразу для поиска на текущей странице - этот поиск работает с локальными файлами, а не интернет-страницами.
Find Again (Искать далее) — Продолжает поиск слова или фразы, заданной вами при поиске Find in This Page (Найти на этой странице).
Search the Web (Искать в интернет) — Открывает поисковую машину
Go (Переход)
Back/Forward (Назад/Вперед) — Перемещает вас назад или вперед по веб-страницам, посещенным вами. Вы можете определить размер истории страниц для перемещения с помощью этих кнопок, выбрав в главном меню Edit (Правка) => Preferences (Настройки), затем Navigation (Навигатор) и Preferences (Настройки) в меню слева основного окна Preferences (Настройки).
Home (Домой) — Переносит вас на заданную домашнюю страницу. Вы можете определить вашу домашнюю страницу, выбрав в главном меню Edit (Правка) => Preferences (Настройки), затем Navigator (Навигатор), в левой части окна Preferences (Настройки). Введите URL или имя локально файла в поле Home Page Location (Начальная страница) для определения другой домашней страницы.
В меню Go (Переход) также показывается список недавно посещенных страниц. Вы можете определить максимальное число страниц в этом списке, выбрав в главном меню Edit (Правка) => Preferences (Настройки), затем перейдя к разделу Navigation (Навигатор) и History (Журнал посещений) в левой части окна Preferences (Настройки).
Bookmarks (Закладки)
Add Bookmark (Добавить закладку) — Поместить текущую просматриваемую страницу в ваш главный список закладок.
File Bookmark (Закладка в файле) — Позволяет вам добавить текущую страницу в определенную папку закладок, а не в главный список.
Manage Bookmarks (Менеджер закладок) — Открывает окно, в котором вы можете перемещать, переименовывать, удалять и сортировать закладки.
Tasks (Задачи)
Navigator, Mail, Composer, Address Book (Навигатор, Почта, Компоновщик, Адресная книга) — каждый из этих пунктов связан с соответствующим инструментов.
Privacy and Security (Конфиденциальность и Безопасность) — содержит следующие пункты:
- *Cookie Manager (Менеджер "Cookie")
Просмотр, блокировка и снятие блокировки Cookie
- *Image Manager (Менеджер изображений)
Просмотр, блокировка и снятие блокировки сайтов, содержащих изображения.
- *Password Manager (Менеджер паролей)
Просмотр и изменение паролей; зашифрованной, скрытой и открытой важной информации.
- *Form Manаger (Менеджер форм)
Просмотр сохраненных данных форм и связанные с ними действия. Когда вы заполняете формы в интернет, Mozilla предлагает вам сохранить эту информацию. Если вы сделаете это, при следующем посещении этой страницы, вам будет предложено вставить сохраненную информацию в просматриваемую форму.
- *Understanding Privacy (Понятие конфиденциальности)
Отображает объяснение ключевых моментов конфиденциальности.
Tools (Инструменты) — содержит следующие пункты:
- *History (История)
Отображает вебсайты, посещенные вами во время последнего сеанса.
- *Утилита импорта
Запускает Mozilla Mail Import Wizard (Мастер импорта почты Mozilla) который вы сможете использовать для импорта сообщений, данных адресной книги, и/или настроек из других почтовых программ.
- *Java Console (Консоль Java) & JavaScript Console (Консоль JavaScript)
Расширенные функции для управления программами Java и JavaScript. Отключение этих возможностей браузера может увеличить скорость вашей системы, но страницы, построенные на Java или JavaScript могут отображаться неправильно.
- IRC Chat (Разговор в IRC)
Если вы устанавливали mozilla-chat, в меню Tasks (Задачи) появится такой пункт. Он запускает приложение для обмена сообщениями. В этом приложении вы найдете встроенные файлы справки с дополнительной информацией.
Help (Справка)
Help Contents (Содержимое) Открывает окно помощи с группированными и упорядоченными темами справки браузера Mozilla.
Release Notes (Версии) — Открывает веб-сайт Mozilla, содержащий текущую информацию об обновлениях приложения.
About Plug-ins (Модули plug-ins) — Показывает список различных модулей (MPEG, Quicktime, MIDI-проигрыватель, Shockwave) совместимых с Mozilla.
About Mozilla (О Mozilla) — Отображает основную информацию об авторских правах и лицензировании.
Значки навигатора Mozilla
В окне Навигатора Mozilla присутствуют несколько значков. Все значки имеют обозначения, которые всплывают при наведении на них курсора. Четыре значка на панели задач в левом нижнем углу экрана заслуживают дополнительного рассмотрения.
Navigator (Навигатор) — Нажмите значок Навигатор чтобы открыть новое окно браузера Mozilla. Это удобно если вы хотите просматривать одновременно больше одного сайта.
Mail (Почта) — Значок Почта запускает приложение для составления почтовых сообщений. При первом вызове этого приложения, вам будет предложено настроить учётную запись почты. Для настройки надо заполнить всего несколько экранов, все они содержат подробные инструкции.
Composer (Компоновщик) — Значок Компоновщик запускает приложения для составления документов и преобразования их для просмотра в интернет в формат HTML.
Address Book (Адресная книга) — Нажмите значок Адресная книга чтобы открыть и редактировать вашу адресную книгу(и). Слева, под заголовком Address Books (Адресные книги), представлен список существующих адресных книг. Чтобы создать новую книгу, выберите в главном меню File (Файл) => New (Создать) => Address Book (Адресную книгу) и введите имя книги. Вы можете создавать отдельные списки в адресных книгах, выбрав книгу и нажать кнопку New List (Создать список). Чтобы добавить в ваши книги новые имена, нажмите кнопку New Card (Новая карточка) и заполните соответствующую информацию.