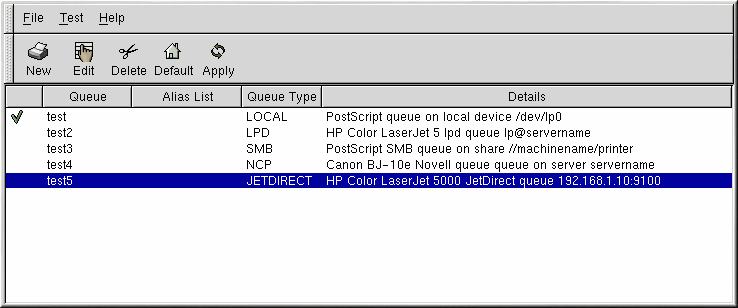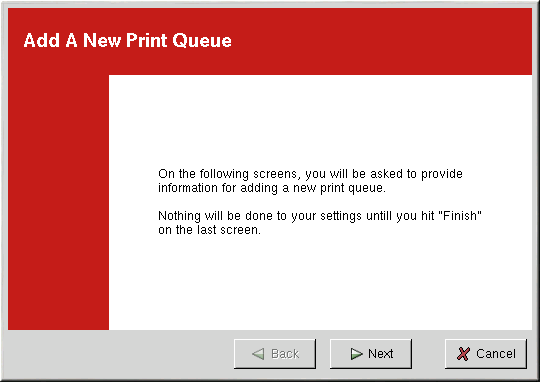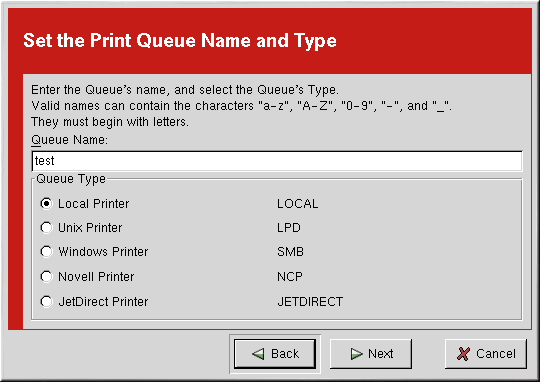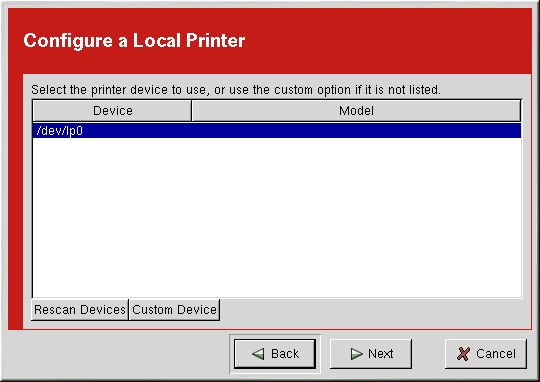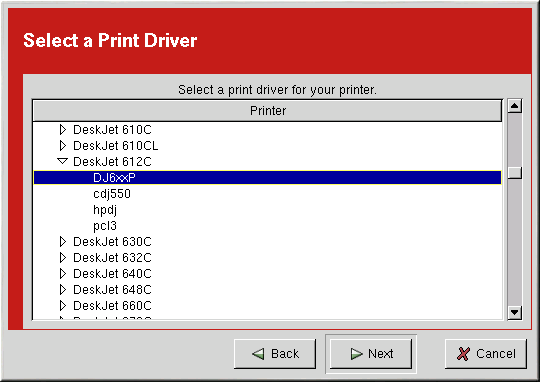Глава 7. Настройка принтера
В этой главе представлена информация о настройке, проверке и изменению параметров локального принтера с помощью printconf. Информацию о настройке других типов принтеров, создании псевдонимов принтера и многом другом, вы можете найти в Официальном руководстве по настройке Red Hat Linux или нажав кнопку Help (Справка) в приложении printconf.
Red Hat Linux больше не включает в себя программу printtool. Программа printconf пришла на замену printtool. Программа printconf поддерживает файл конфигурации /etc/printcap, каталоги очереди печати, и фильтры печати.
Чтобы использовать printconf, вы должны работать в X Window System под именем root. Запустить printconf вы можете следующими способами:
В среде Гном выберите Main Menu (Главное меню) => Programs (Программы) => System (Система) => Printer Configuration (Настройка принтера) или в окне Наутилус Start Here (Начать здесь) , щёлкните System (Система), а затем Printer Configuration (Настройка принтера).
В среде KDE выберите в Main Menu (Главном меню) System (Система) => Printer Configuration (Настройка принтера).
Выполнив в приглашении оболочки (например, в XTerm или терминале GNOME) команду printconf-gui. [1]
Вы можете также запустить printconf в виде консольного приложения, если у вас не установлена система X Window или просто вы предпочитаете текстовый интерфейс. Чтобы сделать это, зарегистрируйтесь в системе под именем root (или воспользуйтесь командой su для временной смены пользователя), и введите в приглашении оболочки команду /usr/sbin/printconf-tui.
 | Не редактируйте /etc/printcap |
|---|---|
Не редактируйте файл /etc/printcap. Каждый раз при запуске или перезапуске демона (lpd), динамически создаётся новый файл /etc/printcap. |
Если вы хотите добавить принтер, не используя утилиту printconf, отредактируйте файл /etc/printcap.local. Параметры в файле /etc/printcap.local не отображаются в printconf, они обрабатываются демоном печати. Если вы обновляете вашу систему с предыдущей версии Red Hat Linux, существующий файл конфигурации преобразуется в новый формат, используемый printconf. Каждый раз, когда printconf создаёт новый файл конфигурации, предыдущий файл сохраняется под именем /etc/printcap.old.
В этой главе рассматривается настройка только локального принтера, но с помощью printconf вы можете настроить пять видов очереди печати:
Local Printer (Локальный принтер) — Принтер, подключенный непосредственно к компьютеру через параллельный или USB порт. В основном списке принтеров, показанном на Рисунке 7-1, Queue Type (Тип очереди) для локального принтера выбран как LOCAL.
Unix Printer (lpd Spool) (Принтер Unix (Очередь lpd)) — принтер, подключенный к другой системе UNIX, к которой можно обратиться через TCP/IP (например, принтер, подключенный к другой системе Red Hat Linux в вашей сети). В основном списке принтеров, показанном на Рисунке 7-1, Queue Type (Тип очереди) для удалённого принтера UNIX выбран как LPD.
Windows Printer (Принтер Windows) (SMB) — принтер, подключенный к другой системе, разделяющей принтер в сети SMB (например, принтер подключенный к компьютеру с системой Microsoft Windows). В основном списке принтеров, показанном на Рисунке 7-1, Queue Type (Тип очереди) для удалённого Windows принтера выбран как SMB.
Novell Printer (NCP Queue) (Принтер Novell) — принтер, подключенный к другой системе, использующей сетевую технологию Novell NetWare. В основном списке принтеров, показанном на Рисунке 7-1, Queue Type (Тип очереди) для удалённого принтера Novell выбран как NCP.
JetDirect Printer (Принтер JetDirect) — принтер, подключаемый напрямую в сеть, а не к какому-либо компьютеру. В основном списке принтеров, показанном на Рисунке 7-1, Queue Type (Тип очереди) для принтера выбран JetDirect как JETDIRECT.
Обратитесь к Официальному руководству по настройке Red Hat Linux или в программе printconf нажмите кнопку Help (Справка) за получением дополнительной информации о настройке не локальных принтеров.
 | Важно |
|---|---|
Если вы добавите новую очередь печати или измените параметры существующей, вам потребуется перезапустить демон печати (lpd), чтобы изменения вступили в силу. |
Нажмите кнопку Apply (Применить) чтобы сохранить сделанные изменения и перезапустить демон печати. Изменения не будут перенесены в файл конфигурации /etc/printcap до перезапуска демона печати (lpd). Вы также можете выполнить File (Файл) => Save Changes (Сохранить изменения), а затем File (Файл) => Restart lpd (Перезапустить lpd), чтобы сохранить внесённые изменения и перезапустить демон печати.
Если в основном списке принтеров Queue Type (Тип очереди) установлен как INVALID (Неверный), это означает, что в конфигурации принтера отсутствуют параметры, необходимые для нормальной работы принтера. Чтобы удалить такой принтер из списка, выделите его и нажмите кнопку Delete (Удалить).
Добавление локального принтера
Чтобы добавить локальный принтер, например подключенный к параллельному или USB порту вашего компьютера, нажмите кнопку New (Создать) в основном окне утилиты printconf. На экране появится окно, показанное на Рисунке 7-2. Нажмите Next (Вперёд) для продолжения.
Вы увидите окно, показанное на Рисунке 7-3. Введите в текстовое поле Queue Name (Имя) уникальное имя принтера. Это может быть любое имя, описывающее ваш принтер. Имя принтера не может содержать пробелов и должно начинаться с букв от a до z или от A до Z. В имени разрешается использовать символы от a до z, от A до Z, от 0 до 9, -, и _.
Выберите вариант Local Printer (Локальный принтер) в выпадающем списке Queue Type (Тип очереди), и нажмите Next (Вперёд).
Утилита printconf попытается определить устройство, к которому подключен принтер и выведет его название, как показано на Рисунке 7-4. Если название устройства не появилось, нажмите кнопку Custom Device (Нестандартное устройства). Введите имя устройства вашего принтера и нажмите кнопку OK, чтобы добавить его в список устройств. Указав устройство, к которому подключен принтер, нажмите Next (Вперёд).
Затем утилита printconf попытается определить какой принтер подключен к выбранному вами устройству как показано на Рисунке 7-5. Если она обнаружит не тот принтер или не найдет никакого, вы можете выбрать ваш вручную. Принтеры разделены на группы по производителям. Нажмите стрелку рядом с названием фирмы-производителя вашего принтера. Выберите ваш принтер из развернувшегося списка и нажмите стрелку рядом с названием принтера. На экране появляется список драйверов вашего принтера. Выберите нужный. Если вы не знаете какой из них использовать, выберите в списке первый. Если вы столкнулись с проблемами при использовании драйвера, отредактируйте принтер в утилите printconf и выберите другой драйвер.
И, наконец, подтвердите выбор вашего принтера. Нажмите кнопку Finish (Применить) если вы правильно задали параметры принтера. Нажмите кнопку Back (Назад) чтобы изменить эти параметры.
Новый принтер появится в списке принтеров в основном окне. Нажмите в основном окне кнопку Apply (Применить), чтобы сохранить сделанные изменения в файле конфигурации /etc/printcap и перезапустить демон печати (lpd). Применив изменения, напечатайте пробную страницу для проверки правильности настроек. Обратитесь к разделу Печать пробной страницы за дополнительной информацией.
Печать пробной страницы
Как только вы настроили ваш принтер, вы должны напечатать пробную страницу, чтобы убедиться в том, что принтер работает нормально. Чтобы напечатать пробную страницу, выберите принтер, который вы хотите проверить, из списка принтеров и выберите в выпадающем меню Test (Тест) Print US Letter Postscript Test Page (Пробная страница PostScript (US Letter)), Print A4 Postscript Test Page (Пробная страница PostScript (A4)), или Print ASCII Test Page (Пробная страница ASCII). Если ваш принтер не поддерживает печать PostScript, распечатайте тестовую страницу ASCII.