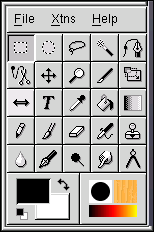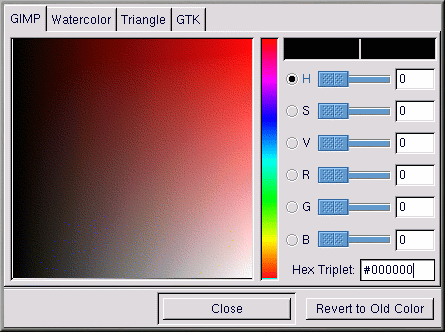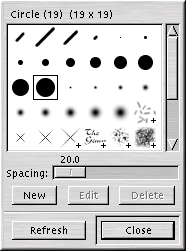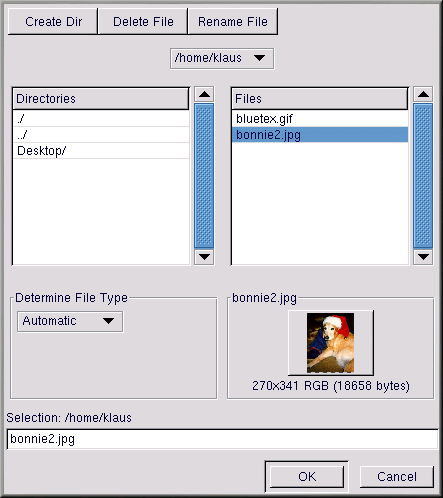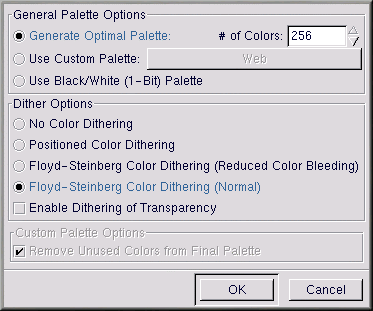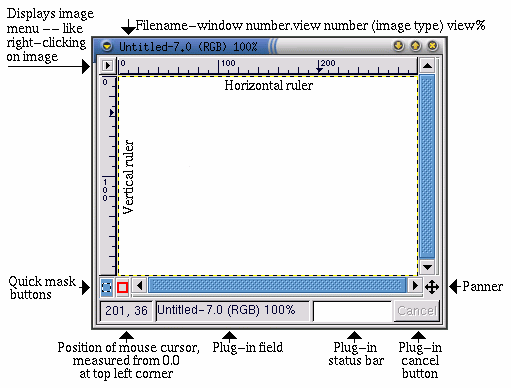Глава 9. Работа с изображениями в GIMP
Вы можете использовать GNU Image Manipulation Program (GNU программу для работы c изображениями) (GIMP) для создания, изменения, преобразования и улучшения файлов с цифровыми изображениями - фотографий, сканированных изображений, изображений, созданных на компьютере и т.д. В этой главе вы познакомитесь с программой GIMP и самыми распространёнными её применениями.
Как и в других областях, при работе с изображениями используются специальные термины. В этой главе вы, возможно, не встретите полного объяснения всех терминов и концепций, необходимых для понимания GIMP. Если вы хотите узнать о нём больше, вы можете найти интересующую вас информацию в различных книгах, описывающих GIMP и его возможности, а также концепции работы с изображениями. Пожалуйста, обратитесь к разделу Дополнительные ресурсы если вам нужна дополнительная информация о GIMP.
Если вы не можете добиться нужного эффекта, используя инструменты, включенные в GIMP, и вас не пугает написание сценариев на языке Scheme вы можете создать в GIMP свой Script-Fu. Script-Fu в чём то похож на макрос в редакторе текста или электронных таблицах; он применяет набор эффектов (фильтров или других возможностей GIMP) к рисунку или блоку текста. Все могут использовать уже написанные Script-Fu, включенные в GIMP, но вы также можете написать свой. Обратитесь к разделу Дополнительные ресурсы за дополнительными источниками информации о Script-Fu.
GIMP может сделать очень многое, но и он имеет некоторые ограничения. Художники, создающие изображения для печати, могут найти GIMP недостаточно мощным, или просто неудобным для использования в своей работе.
Например, GIMP не может (пока) работать в цветовом пространстве CMYK, которое обычно используется при печати цветных изображений. В GIMP используется схема RGB, с которой имеют дело люди, создающие графику для Web.
Так как GIMP хорошо подходит для разработки интернет-графики, именно это и будет рассматривать в этой главе. Сначала будет рассмотрено редактирование фотографии для размещения на веб-странице. Затем будет создан фоновый рисунок, из которого будет состоять фон вашей веб-страницы. Наконец, в GIMP будет создан главный рисунок веб-страницы.
Перед тем как приступить, вы должны познакомиться с базовыми понятиями: как создавать и сохранять файлы, и как использовать панель инструментов и диалоги.
Основы GIMP
Прежде чем использовать GIMP, вы должны узнать некоторые его основы. В приглашении оболочки вы можете запустить GIMP, выполнив команду gimp. Запустите Gimp в Гноме, выбрав в Main Menu (Главном меню) => Programs (Программы) => Graphics (Графика) => The GIMP. В KDE выберите в Main Menu (Главном меню) => Graphics (Графика) => The GIMP.
Как и во многих других приложениях, выполнить одну задачу в GIMP несколькими способами. Обычно, в GIMP есть три способа выполнить действие:
Щёлкнуть правой кнопкой мыши на изображении, при этом появится набор меню, содержащих большинство из множества возможностей GIMP
Использовать инструменты на панели или выпадающие меню File (Файл) или Xtns (Расш.) (смотрите раздел Панель инструментов)
Нажать комбинацию клавиш (смотрите раздел Полезные комбинации клавиш)
Когда вы запустите GIMP, вы увидите Панель инструментов.
Панель инструментов
Панель инструментов GIMP представляет собой палитру часто используемых инструментов GIMP:
Вы можете свернуть панель инструментов (отправив её на панель задач), но если вы закроете панель инструментов, тем самым вы завершите работу GIMP.
Если вы переместите указатель мыши над отдельными инструментами панели, на экране появится всплывающая подсказка, говорящая о предназначении этого инструмента.
Нажмите кнопку нужного вам инструмента на панели. Кнопка будет выглядеть нажатой, указывая на то, что этот инструмент стал активным. Инструменты GIMP позволяют вырезать, масштабировать, сглаживать, рисовать, измерять изображение и многое другое.
Обычно, чтобы применить инструмент, вы должны сначала задействовать его, а затем щёлкнуть или перетащить его на изображение. Если выделена часть изображения, инструмент будет работать только с выделенной частью. Выделение обозначается движущейся пунктирной границей, называемой также "муравьиной дорожкой".
Многие инструменты имеют параметры. Выполнив двойной щелчок на кнопке инструмента, вы попадете в диалог Tool Options (Параметры инструментов) этого инструмента.
Инструменты на панели инструментов
 Select rectangular regions (Выделение прямоугольных областей)
Select rectangular regions (Выделение прямоугольных областей)Этот инструмент используется для выделения прямоугольных областей изображения. Если вы щёлкните изображение, а затем во время перемещения курсора будете удерживать
[Shift] , прямоугольник станет квадратом. Если вы щёлкните изображение, а затем при перемещении курсора будете удерживать[Ctrl] , начальная точка будет находиться в центре прямоугольника (обычно эта точка находится в одном из его углов). Select elliptical regions (Выделение эллиптических областей)
Select elliptical regions (Выделение эллиптических областей)Этот инструмент используется для выделения круглых или эллиптических областей изображения. Если вы щёлкните изображение, а затем во время перемещения курсора будете удерживать
[Shift] , эллипс станет окружностью. Если вы щёлкните изображение, а затем при перемещении курсора будете удерживать[Ctrl] , начальная точка будет находиться в центре эллипса (обычно эта точка находится в одном из его "углов"). Select hand-drawn regions (Выделение произвольных областей)
Select hand-drawn regions (Выделение произвольных областей)Этот инструмент, также называемый лассо, используется для выделения областей произвольной формы. Нажмите кнопку мыши и нарисуйте область выделения. Когда вы замкнете эту область, нажмите кнопку мыши.
 Select contiguous regions (Выделение связанных областей)
Select contiguous regions (Выделение связанных областей)Этот инструмент, также называемый инструментом нечёткого выделения или волшебной палочкой, применяется для выделения областей изображения в зависимости от цвета. Если вы щёлкните изображение выбранной волшебной палочкой, будут выделены связанные пикселы цвета, похожего на выбранный. Если вы щёлкните и обвёдете волшебной палочкой группу пикселов, эта группа и станет точкой отсчёта.
 Select regions using Bezier curves (Выделение областей с использованием кривых Безье )
Select regions using Bezier curves (Выделение областей с использованием кривых Безье )
Этот инструмент выделения похож на инструмент выделения произвольных областей, но позволяет вам изменить границы области. Если вам нужно очень точно выделить сложный объект, инструмент Безье, вероятно, сослужит вам хорошую службу.
Чтобы создать выделение Безье, щёлкните в изображение чтобы создать опорные точки кривой, окружающей выделенную область. Установите опорную точку на каждом углу или сгибе вашей области. Щёлкните первую созданную опорную точку чтобы замкнуть выделение. Теперь вы можете перемещать опорные точки и связывать их кривыми, изменяя тем самым выделение.
Чтобы переместить опорные точки, нажмите клавишу
[Ctrl] и перетяните точку в нужное место.Чтобы создать кривую потяните указателем опорную точку. Как только вы переместите указатель в сторону, вы заметите появившиеся маркеры изменения формы. Перемещая эти маркеры, вы измените форму кривой.
Если вы хотите изменить кривую только по одну сторону от опорной точки, нажмите клавишу
[Shift] и потяните один из маркеров.Закончив изменение области Безье, щёлкните внутрь выделения, чтобы его активировать.
 Select shapes from image (Выделение форм в изображении)
Select shapes from image (Выделение форм в изображении)Инструмент Выделение форм в изображении (или умные ножницы) предназначен для уточнения вашего выделения и автоматического выделения правильной формы. Этот инструмент иногда ведёт себя непредсказуемо, но всё же попробуйте им воспользоваться. Очевидно, GIMP сможет проще выполнить такое выделение, если выделяемый объект имеет чёткий край.
Чтобы выбрать умные ножницы, щёлкните на них в панели инструментов. Также как и с инструментом Безье, обозначьте в изображении соединяющую-точки линию вокруг нужной области выделения. Умные ножницы попытаются угадать, что именно вы хотите выделить, и провёдут линии между опорными точками, обрамляющие (хочется на это надеяться) ваш объект, а не просто соединяющие эти точки. Щёлкните в первую точку чтобы замкнуть выделение.
Уточнить границу выделения, вы можете, переместив опорные точки, щёлкнув и перетянув их мышью. Получив желаемое выделение, щёлкните в эту область, чтобы активировать её.
 Move layers and selections (Перемещение слоев и выделенных областей)
Move layers and selections (Перемещение слоев и выделенных областей)
Инструмент перемещения предназначен для перемещения выделенной области.
Если вы перемещаете курсор над только что созданной активной выделенной областью, курсор принимает форму значка передвижения. Что переместить эту область, нажмите кнопку мыши и перетяните область. Этот приём будет работать, даже если инструмент перемещения не включен в панели инструментов.
При выбранном инструменте перемещения, если вы щёлкните и потяните своё изображение, оно будет передвигаться целиком (или активный его слой). Если вы нажмёте клавишу
[Alt] при включенном инструменте перемещения, то с помощью клавиш-стрелок вы сможете передвигать выделение по одному пикселу. Zoom in & out (Увеличение и уменьшение масштаба)
Zoom in & out (Увеличение и уменьшение масштаба)Также называемый увеличительным стеклом, инструмент масштабирования используется для увеличения (нажатием кнопки мыши) или уменьшения (нажатием кнопки мыши при нажатой клавише
[Ctrl] ) изображеия. Вы можете также нажать кнопку и обвести область изображения, чтобы именно она была увеличена.Кроме этого, клавиша
[=] на клавиатуре позволяет увеличить, а[-] уменьшить изображения. Crop the image (Кадрирование или изменения размера изображения)
Crop the image (Кадрирование или изменения размера изображения)Инструмент кадрирования, напоминающий скальпель, применяется для отсечения частей изображения. Щёлкните в изображение и обведите прямоугольную область, которую вы хотите оставить. На экране появится диалог Crop & Resize Information (Информация о кадрировании и изменении размера). Нажмите кнопку Crop (Кадрирование) в диалоге Crop & Resize Information (Информация о кадрировании и изменении размера) чтобы удалить всё за рамками выделения. Напротив, нажмите кнопку From Selection (Из выделения) в диалоговом окне Crop Selection (Кадрировать выделение) чтобы в изображении появился настраиваемый прямоугольник кадрирования. Вы можете переместить квадратики управления в углах прямоугольника, чтобы уточнить выбор области кадрирования.
 Transform the layer or selection (Вращение, масштабирование, искривление, перспектива)
Transform the layer or selection (Вращение, масштабирование, искривление, перспектива)Этот инструмент, как следует из названия, применяется для вращения, масштабирования, искривления и изменения перспективы изображения или выделения. Выполните двойной щелчок на кнопке Transform (Преобразование) чтобы открыть диалоговое окно Transform Tool (Преобразователь). Выберите действие, которое вы хотите выполнить с изображением или выделением. Переместите курсор мыши над выделением или изображением и вы заметите, что курсор принимает форму инструмента преобразования (зацикленных стрелок). Затем нажмите кнопку мыши в изображении или выделении, и перетяните курсор чтобы выполнить выбранное действие.
 Flip the layer or selection (Зеркальное отражение слоёв и выделенных областей)
Flip the layer or selection (Зеркальное отражение слоёв и выделенных областей)Этот инструмент применяется для отражения (или получения зеркального представления) изображения или выделения.
 Add text to the image (Добавление текста к изображению)
Add text to the image (Добавление текста к изображению)Этот инструмент используется для ввода текста в изображении. Выберите этот инструмент, а затем щёлкните изображение. На экране появится диалог Text Tool (Инструмент "Текст"). Установите параметры текста, который вы хотите ввести, введите сам текст в нижней части диалога и нажмите клавишу OK для добавления этого текста. Обратите внимание, в GIMP показываются шрифты, используемые X в вашей системе.
При добавлении текста в изображении, этот текст становится активным выделением. Если вы переместите курсор мыши над текстом, он примёт форму перемещения, при этом вы можете нажать кнопку мыши и перетянуть текст в заданное место изображения.
 Pick colors from the image (Получение цвета из изображения)
Pick colors from the image (Получение цвета из изображения)Цветовая пипетка используется для определения цвета изображения. В диалоге Color Picker (Пипета) вы увидите значения цветов RGB и шестнадцатеричное значение цвета выбранного пиксела. Кроме этого, активный цвет в нижней части панели инструментов изменится, и станет равным цвету выбранного пиксела.
 Fill with a color or pattern (Заливка цветом или шаблоном)
Fill with a color or pattern (Заливка цветом или шаблоном)Ведро или инструмент заливки из ведра используется для заполнения выделенной области активным цветом или шаблоном.
 Fill with a color gradient (Заливка с градиентом цвета)
Fill with a color gradient (Заливка с градиентом цвета)Смеситель или инструмент градиентной заливки применяется для заполнения выделения цветами из заданного диапазона.
Чтобы выполнить градиентную заливку, сначала сделайте двойной щелчок для вызова диалога Tool Options (Параметры инструментов). В выпадающем меню Blend (Бленда) устанавливается, с каким цветовом диапазоном будет работать инструмент. Вы можете сделать растяжку от основного цвета к фоновому и наоборот, от основного к прозрачному, или выбрать из набора градиентов, предлагаемых в GIMP.
В выпадающем меню Gradient (Градиент) диалога Tool Options (Параметры инструментов) вы также можете определить форму градиента. Вы можете определить, будет ли градиент повторяться, воспользовавшись выпадающим меню Repeat (Повтор).
Как только вы определили, какой градиент использовать, нажав кнопку мыши, переместите курсор в области выделения или всего изображения, чтобы применить его. Для большинства градиентов (но не всех), расстояние, на которое вы переместили курсор, определяет диапазон градиента; на небольшом отрезке образуется градиент с более чёткими цветовыми переходами, на длинном - широкий градиент с более плавным переходом цвета.
 Draw sharp pencil strokes (Нанесение резких карандашных обводов)
Draw sharp pencil strokes (Нанесение резких карандашных обводов)Карандашом вы можете рисовать линии, кривые или фигуры с чётко определёнными гранями. Обратитесь к разделу Диалог выбора кисти за указаниями по выбору наконечника для карандаша.
 Paint fuzzy brush strokes (Нанесение размытых мазков кистью)
Paint fuzzy brush strokes (Нанесение размытых мазков кистью)Кистью вы можете рисовать линии, кривые или фигуры с размытыми краями. Обратитесь к разделу Диалог выбора кисти за указаниями по выбору наконечника кисти.
 Erase to foreground or transparency (Очистка до фона или прозрачности)
Erase to foreground or transparency (Очистка до фона или прозрачности)Очевидно, стёрка используется для стирания. Обратитесь к разделу Диалог выбора кисти чтобы узнать какие виды стёрок можно использовать.
 Airbrush with variable pressure (Рисование аэрографом с переменным нажимом)
Airbrush with variable pressure (Рисование аэрографом с переменным нажимом)Этот аэрограф во многом похож на настоящий. Вы можете задавать, какое количество "краски" будет "распыляться". Чём больше это количество, тем насыщеннее цвета, уменьшение его приводит к большей их разреженности, и неравномерности. Обратитесь к разделу Диалог выбора кисти за указаниями по выбору наконечников.
 Paint using patterns or image regions (Рисование шаблоном или областью изображения)
Paint using patterns or image regions (Рисование шаблоном или областью изображения)Инструментом клонирования или штампом сначала выделяется часть изображения, которая затем будет использована в качестве "заливки". Инструмент клонирования можно применить для удаления ненужных частей изображения, закрыв их фрагментами самого рисунка.
Чтобы выбрать инструмент клонирования, щёлкните на нём в панели инструментов. Затем, удерживая клавишу
[Ctrl] выделите фрагмент, который станет рисунком для заливки. Отпустите клавишу[Ctrl] . Нажав кнопку мыши, перетяните курсор для применения эффекта к изображению. Значок + будет перемещаться параллельно со значком карандаша инструмента клонирования. Знак + отмечает выбранное вами место и указывает "откуда" берется текущий фрагмент для заполнения. Blur or sharpen (Размывание или резкость)
Blur or sharpen (Размывание или резкость)Инструмент размывания/резкости применяется для создания эффекта размытия или наведения резкости на определённые участки изображения.
 Draw in ink (Рисование чернилами)
Draw in ink (Рисование чернилами)Чернильная ручка применяется для рисование линий, также как и карандаш; толщина линий зависит от скорости перемещения указывающего устройства (пера настольного планшета или мыши). В диалоге Параметры инструментов вы можете выбрать размер и форму ручки.
 Dodge or Burn (Осветление или затемнение)
Dodge or Burn (Осветление или затемнение)Инструмент осветления/затемнения применяется для изменения значений интенсивности (количеству белого в каждом пикселе) изображения.
В диалоге Tool Options (Параметры инструментов) этого инструмента вы можете установить будет ли выполняться осветление (увеличение интенсивности) или затемнение (уменьшение интенсивности). Ползунок Exposure (Экспозиция) определяет как сильно будет изменяться интенсивность, от 0 до 100%. В разделе Mode (Режим) устанавливается, какие пикселы будут обрабатываться: Highlights (Блики), пикселы с большой интенсивности; Midtones (Полутона), пикселы со средней интенсивностью; или Shadows (Тени), пикселы с малой интенсивностью. Инструмент осветление/затемнение применяется с определенной кистью; обратитесь к разделу Диалог выбора кисти за дополнительной информацией о кистях.
 Smudge (Палец)
Smudge (Палец)Палец используется для создания эффекта размывания или резкости выбранной кистью. Обратитесь к разделу Диалог выбора кисти за дополнительной информацией о кистях.
 Measure distances and angles (Измерения растояний и углов)
Measure distances and angles (Измерения растояний и углов)Инструмент измерения применяется для определения расстояния в изображении или для измерения угла от горизонта. Сделайте на инструменте двойной щелчок мыши и установите флажок Use Info Window (Использовать информационное окно) если вы хотите, чтобы появилось окно измерений.
Colors (Цвета)
В нижней части панели инструментов отображаются активные цвета:
Активный цвет отображается вдавленным; на Рисунке 9-2 видно, что активным цветом является чёрный цвет переднего плана.
По умолчанию, чёрный цвет является активным цветом переднего, а белый - заднего плана. Чтобы поменять местами цвета переднего и заднего плана, нажмите  .
.
Щёлкните в активный цвет чтобы вызвать диалог Color Selection (Выбор цвета):
Вы можете свободно выбрать любой цвет. Воспользуйтесь переключателями чтобы установить тон(H), насыщенность (S), яркость (V), красную (R), зелёную(G) или синию(B) составляющую; выберите цветовой диапазон в расположенной по центру полосе, а затем выберите цвет в квадрате слева.
Вы также можете ввести точное шестнадцатеричное значение RGB нужного вам цвета.
Как только вы определили цвет, щёлкнув в цветной квадрат, или определив точные параметры, этот цвет становится активным на панели инструментов.
При выборе цвета вам предоставляются очень интересные возможности. Если вас интересуют возможности работы с цветом, реализованные в GIMP, вы можете узнать о них, обратившись к ресурсам,описанным в разделе Дополнительные ресурсы.
The Active Brush, Pattern, and Gradient (Действующие кисть, шаблон и градиент)
В прямоугольнике, расположенном в правом нижнем углу панели инструментов отображаются активные кисть, шаблон и градиент:
Если вы решили использовать другую кисть, шаблон или градиент, щёлкните в соответствующий элемент чтобы вызвать диалоговое окно выбора. Выберите в палитре нужные кисть, шаблон или градиент, при этом они станут активными.
Диалог выбора кисти
Применяя инструменты рисования GIMP, вы можете изменить параметры рисуемой линии, выбрав соответствующую кисть.
Чтобы вызвать диалог Brush Selection (Выбор кисти) щёлкните активную кисть на панели инструментов. Диалог Brush Selection (Выбор кисти) показан на Рисунке 9-5:
Чтобы выбрать кисть, щёлкните её в палитре. Нажмите и удерживайте кнопку мыши, чтобы увидеть увеличенное изображение некоторых кистей.
Selecting Areas in an Image (Выделение областей изображения)
GIMP предлагает вам шесть инструментов для выделения; на панели инструментов они представлены первыми шестью кнопками. Вы можете использовать эти инструменты, нажимая кнопку мыши и перемещая курсор по изображению . GIMP также предоставляет вам возможности изменения вашего выделения.
Эти изменения можно выполнить, только пока выделение активно. Вы можете определить активное выделение по двигающейся по периметру пунктирной линии (муравьиной дорожке).
Когда курсор мыши находится внутри области выделения, он принимает форму символа перемещения. Нажав кнопку мыши и потянув выделенную область, вы сможете переместить её.
Клавиша
[Shift] позволяет вам что-то добавить к текущему выделению. Определив активное выделение, вы можете, удерживая клавишу[Shift] , использовать инструмент выделения для выбора еще одной области, при этом новая область будет добавлена к активной.Клавиша
[Ctrl] позволяет вам вычитать область из активной. Если вы нажмёте клавишу[Ctrl] и затем с помощью инструмента выделения, отметите часть активной области, эта часть будет исключена из выделения.
Loading a File (Загрузка файла)
До того как вы начнёте операции с изображением, вам нужно каким-то образом получить это изображение. Например, вы можете отсканировать изображение, найти его в интернет (не забывайте при этом об авторском праве!), или сделать снимок цифровой камерой.
Чтобы загрузить существующий файл, выберите в меню File (Файл) => Open (Открыть). На экране появится диалог Load Image (Загрузить изображение), показанный на Рисунке 9-6.
В диалоге Load Image (Загрузить изображения) отображается ваш рабочий каталог — каталог, в котором вы находились, запуская GIMP. Вы можете перемещаться по дереву файловой системы, выполняя двойной щелчок в списке Directories (Каталогов) слева, затем в списке Files (Файлы) выберите файл, который требуется открыть.
GIMP поддерживает дополнение имени файла. Если вы введете первый символ (или несколько) имени файла в поле Selection (Выбор) и нажмёте клавишу
Выбранный файл будет показан в поле Selection (Выбор) в нижней части диалога. В этом диалоге также автоматически выполняется предварительный просмотр; или, возможно, вы встретите кнопку Generate Preview (Предварительный просмотр). Если вы хотите выполнить предварительный просмотр изображения, нажмите кнопку Generate Preview (Предварительный просмотр).
Выбрав файл, нажмите кнопку OK чтобы открыть его. Вы также можете открыть его, дважды щёлкнув имя файла.
Saving a File (Сохранение файла)
Чтобы сохранить файл изображения, нажмите на изображении правую кнопку мыши и выберите File (Файл) => Save (Сохранить) (или Save as (Сохранить как)). Вы увидите диалог Save Image (Сохранить изображение), если выберете Save as (Сохранить как) или выберете Save (Сохранить) для файла, никогда прежде не сохраняемого.
Диалог Save Image (Сохранить изображение) во многом похож на диалог Load Image (Загрузить изображение), так же выполняется навигация и выбор файлов.
При сохранении изображения вы должны определить его формат. GIMP поддерживает самые разные форматы изображений. В этой главе будут рассмотрены следующие три: .gif, .jpg, и .xcf.
Image Formats (Форматы изображений)
Чаще всего в интернет используется два формата изображений: .gif или .jpg. Оба формата производят сжатие чтобы уменьшить размер файла и тем самым время загрузки файла (скорость загрузки важна абсолютно для всего в интернет). По своей сути, эти форматы значительно отличаются, и их лучше использовать в разных целях.
Формат .jpg используется для фотографий или изображений с множеством различных цветов.
Формат .gif лучше подходит для изображений, использующих немного цветов или содержащих большие однотонные области.
До того как GIMP позволит вам сохранить изображение в формате .gif, вам потребуется преобразовать его к индексированному или градациям серого. Преобразуйте изображение к индекированному, нажав на изображении правую кнопку мыши и выбрав Image (Изображение) => Mode (Режим) => Indexed (Индексированное). На экране появляется диалог Indexed Color Conversion (Преобразование индексированных цветов):
В целях уменьшения размера файла, .gif-изображение может содержать максимум 256 цветов. Когда вы преобразуете изображение к индексированному, RGB цвета изображения "подгоняются" под определённую цветовую палитру. Если вы намерены опубликовать ваше изображение в интернет, самым безопасным вариантом будет Use Custom Palette: Web (Использовать свою палитру: Web). Палитра, оптимизированная для Web содержит 216 цветов, воспроизводимые большинством Web-обозревателей.
После преобразования изображения в индексированное, GIMP позволит вам сохранить его в формате .gif. Если же вы попытаетесь сохранить непреобразованныё файл в формате .gif, вам будет предложено экспортировать изображение в виде индексированного или черно-белого.
Если вы работаете с изображением в GIMP, и решили сохранить его для последующего продолжения работы, сохраните его в формате .xcf. Формат .xcf является собственным форматом программы GIMP. Если вы создали изображение в GIMP, или открыли существующее и добавили эффекты GIMP (например, слои или маски), вам нужно сохранить эту информацию в файле. Такая информация будет потеряна, если вы сохраните изображение в формате .gif или .jpg. Если вы сохраните файл в формате .xcf, вы сохраните эту информацию. Когда вы снова откроете .xcf, вы сможете продолжить редактирование, как если бы и не закрывали его.
The Image Window (Окно изображения)
Когда вы загружаете или создаёте новое изображение, GIMP заключает его в рамку, содержащую полезную информацию и инструменты, как показано на Рисунке 9-8.
В верхней части окна показывается идентификатор файла, состоящий из:
имя файла (предварённое символов * если файл был изменён),
номер окна (последовательный, 0 для первого, открытого после запуска GIMP, изображения),
номер окна (последовательный, начиная с 0, для каждого изображения свой),
тип изображения: RGB, Индексированное или градации серого,
часть изображения, поместившаяся в окне, в зависимости от масштаба изображения.
Если вы нажмете кнпоку  , расположенную в левом верхнем углу, появится меню изображения.
, расположенную в левом верхнем углу, появится меню изображения.
Чтобы вам было легче представить размер вашего изображения, в GIMP отображаются вертикальная и горизонтальная линейки. Вы можете включить и отключить их, нажав на изображении правую кнопку мыши и выбрав View (Просмотр) => Toggle Rulers (Переключить линейки).
Внизу, слева отображается положение курсора мыши в изображении, отсчёт ведется от точки 0,0 в левом верхнем углу.
Над окошком с координатами мыши находятся два квадратных значка, применяемые для быстрого создания масок. Маски представляют собой выделения, которые можно сохранить и использовать повторно. В этой вводной главе маски не рассматриваются, но если вы будете использовать GIMP для работы со сложными изображениями, вы найдете их очень полезными. Обратитесь к источникам информации, перечисленным в разделе Дополнительные ресурсы за дополнительной информацией о масках.
В нижней части окна, справа, находится значок, похожий на значок инструмента перемещения. Этот инструмент называется панно. Если вы сильно увеличили изображение, вы можете воспользоваться им, чтобы просмотреть эскиз всего изображения. Кроме этого вы можете, нажав кнопку мыши, перемещать в показанном панно текущее окно.
В нижней части окна, рядом с окном координат курсора, находятся два поля состояния и кнопку Cancel. В первом поле состояния выводится имя файла, если не работает программный модуль (plug-in) (например, во время применения фильтра или Script-Fu). Если же работает такой модуль, в этом поле будет показываться его название. Следующее поле пустое, в нём будет показываться состояние работающего модуля. Наконец, кнопка Cancel позволяет вам прекратить работу модуля.
Полезные комбинации клавиш
Как и многие другие приложения, GIMP позволяет вам выполнять различные действия, не отрывая рук от клавиатуры. Ниже приведены некоторые полезные комбинации клавиш: