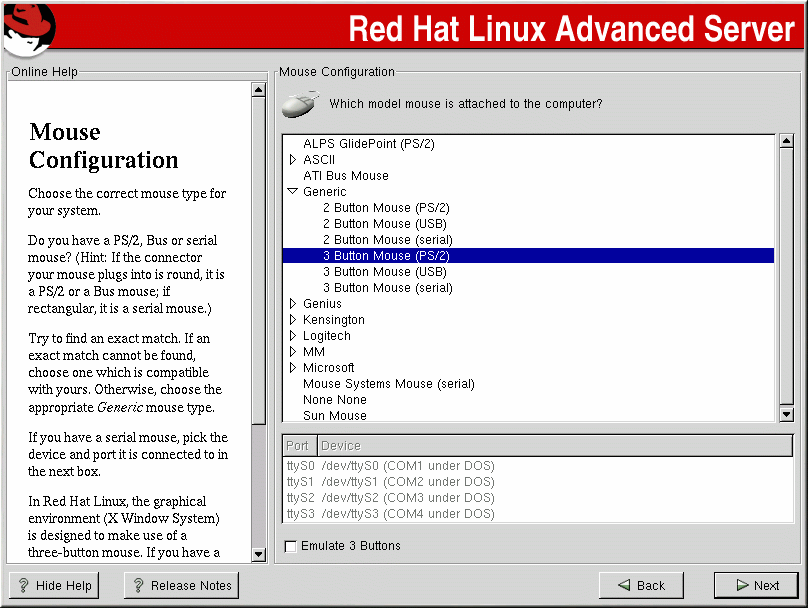Настройка мыши
Выберите правильный тип мыши в вашей системе. Если вы не смогли найти точное соответствие, выберите тип, по вашему мнению, совместимый с вашей системой (смотрите Рисунок 3-3).
Для определения интерфейса вашей мыши, определите, как провод от мыши соединяется с вашим компьютером. Если коннектор на конце провода имеет прямоугольную форму, у вас последовательная или USB мышь; если коннектор круглой формы - у вас PS/2 мышь.
Если вы не можете определить в какой порт: последовательный или USB включена ваша мышь, обратитесь к документации производителя.
Если вы не можете найти в предложенном списке тип мыши, совместимый с вашим, выберите один из вариантов Generic, учитывая число кнопок мыши и её интерфейс.
Если у вас PS/2 или Bus мышь, вам не потребуется выбирать порт и устройство. Если вы используете мышь, подключаемую к последовательному порту, вы должны указать правильный порт и устройство, к которому подключена мышь.
Флажок Emulate 3 Buttons (Эмулировать 3 кнопки) позволит вам использовать мышь с двумя кнопками, как если бы у нее были три кнопки. Использовать систему X Window System легче с трех-кнопочной мышью. Если вы установите этот флажок, вы сможете имитировать нажатие третьей, "средней" кнопки, нажимая обе кнопки мыши одновременно.
 | Подсказка |
|---|---|
Чтобы изменить конфигурацию мыши после завершения установки Red Hat Enterprise Linux AS, станьте пользователем root; затем в приглашении командной оболочки введите команду /usr/sbin/mouseconfig. Для настройки вашей мыши для работы левой рукой, поменяйте расположение кнопок мыши. Для этого, после загрузки вашей системы Red Hat Enterprise Linux AS, введите gpm -B 321 в приглашении оболочки. |