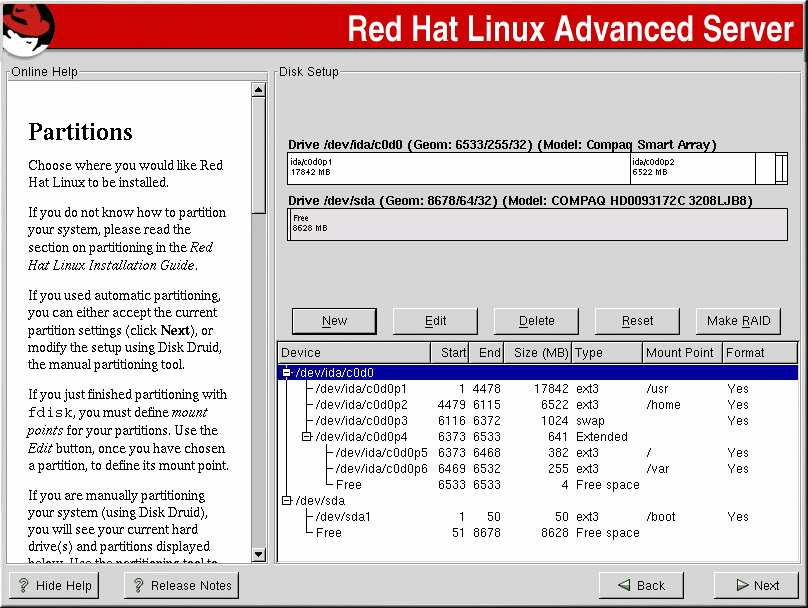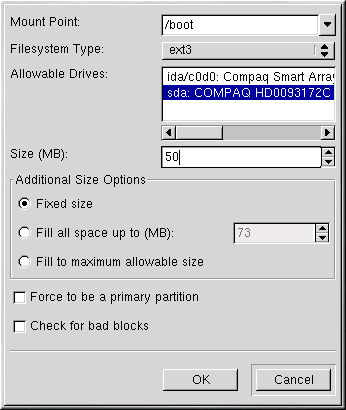Разбиение диска в вашей системе
Если вы выбрали автоматическое разбиение и не отмечали Review (Просмотр), переходите к изучению раздела Настройка сети.
Если вы выбрали автоматическое разбиение и выбрали Review (Просмотр), вы можете либо согласиться с текущим разбиением разделов (нажав кнопку Next (Далее)), или изменить его с помощью соответствующего инструмента Disk Druid.
Если вы выбрали Manually partition with fdisk (Разбиение диска с помощью fdisk), переходите к разделу Разбиение диска с помощью fdisk
В этом месте установки, вы должны указать куда инсталлировать Red Hat Enterprise Linux AS. Для этого необходимо определить точки подключения для одного или нескольких дисковых разделов, в которые будет установлена система Red Hat Enterprise Linux AS. Вам также может понадобиться создание и/или удаление разделов (обратите внимание на Рисунок 3-7).
 | Замечание |
|---|---|
Если вы еще не определили, какие разделы создавать, обратитесь к Приложению F. Как минимум, вам понадобится корневой (root) раздел соответствующего размера и раздел swap равный по размеру удвоенному размеру памяти вашей системы. |
Инструментом для разбиения дисков, используемым в Red Hat Enterprise Linux AS 2.1 является Disk Druid. За исключением очень редких ситуаций, Disk Druid может удовлетворить всем требованиям к разбиению дисков для типичной установки Red Hat Enterprise Linux AS.
Графическое представление жесткого диска(ов)
Disk Druid предлагает вам графическое представление разбиения вашего диска(ов).
Щелкните мышью для выделения определенной области диска в представлении. Сделайте двойной щелчок для редактирования существующего раздела или для создания раздела, используя свободное место.
На рисунке выше вы увидите имя диска (например, /dev/hda), геометрию (конфигурация диска, состоящая из трех чисел, представляющих число цилиндров, головок и секторов), и модель жесткого диска, определенные программой установки.
Кнопки в Disk Druid
Кнопки используются в Disk Druid's для выполнения определенных действий. Они используются и для изменения параметров раздела, например тип файловой системы и точки монтирования, а также для создания RAID-массивов. Кнопки на экране также используются для принятия сделанных изменений или выхода из программы Disk Druid. Для более детального изучения, рассмотрите все кнопки по порядку:
New (Создать): Используется для создания нового раздела. После нажатия кнопки, на экране появляется диалоговое окно содержащее поля (такие как точка подключения и размер), которые необходимо заполнить.
Edit (Изменить): Используется для изменения свойств раздела, выбранного в данный момент в таблице Partitions (Разделы). Нажатие кнопки Edit приводит к появлению диалогового окна. Некоторые или все поля могут быть отредактированы, в зависимости от того, записаны ли уже эти данные на диск.
Вы можете также изменить свободное место, показанное в графическом виде для создания нового раздела такого размера. Для этого либо выделите свободное место и нажмите кнопку Edit (Изменить), либо сделайте двойной щелчок мышью по этой области диска.
Delete (Удалить): Используется для удаления раздела, выделенного в данный момент в области Current Disk Partitions (Текущие разделы диска). Перед удалением раздела программа запросит у вас подтверждение.
Reset (Сброс): Используется для возврата Disk Druid к первоначальному состоянию. Все внесенные изменения будут потеряны если вы Reset (Сбросите) настройки разделов.
Make RAID (Создать RAID): Создание RAID-массивов применяется для построение программных RAID-массивов, обеспечивающих устойчивость к сбоям некоторых или всех разделов диска. Используйте её только если вы достаточно хорошо знакомы с этой технологией. Для получения дополнительной информации о RAID, обратитесь к главе RAID (Redundant Array of Independent Disks) в Официальном руководстве по настройке Red Hat Linux.
Для создания RAID-массива, вы должны сначала создать RAID разделы. После создания одного или нескольких разделов программного RAID, нажмите кнопку Создать RAID (Make RAID) для объединения программных RAID разделов в RAID-массив.
Столбцы таблицы разделов
Над таблицей разбиения разделов находятся метки, обозначающие информацию о созданных разделах. Эти обозначения приведены ниже:
Device (Устройство): В этом столбце отображается название устройства каждого раздела.
Start (Начало): В этом столбце указан сектор, с которого начинается раздел.
End (Конец): В этом столбце указан сектор, которым раздел заканчивается.
Size (Размер): В этом столбце указывается размер раздела (в МБ).
Type (Тип): В этом столбце показан тип раздела (например, ext2, ext3 или vfat).
Mount Point (Точка подключения): Точка подключения - это место в иерархии каталогов, в котором существует том; том "монтируется" в это место. В этом столбце указывается куда будет смонтирован раздел. Если раздел существует, но этот параметр не установлен, вам необходимо установить для него точку подключения. Сделайте двойной щелчок на разделе или нажмите кнопку Edit (Изменить).
Format (Форматирование): В этом столбце указывается будет ли создаваемый раздел форматироваться.
Рекомендуемая схема разбиения
Если у вас нет веских причин выполнять разбиение по-своему, мы рекомендуем использовать следующие разделы:
Раздел подкачки (swap) (по меньшей мере 32 МБ) - используется для виртуальной памяти. Другими словами, данные попадают в раздел swap, когда вашей системе не хватает оперативной памяти для обработки данных. Размер раздела swap рекомендуется выбирать равным большему из двух чисел: удвоенного размера оперативной памяти компьютера и 32 МБ, но не больше 2048 МБ (2 ГБ). В программе Disk Druid, параметры раздела swap будут иметь примерно такие значения:
<Swap> hda6 64M 64M Linux swap
Если в вашей системе установлено 1 ГБ памяти или меньше, ваш раздел swap должен быть как минимум равен размеру памяти, а может равняться удвоенному размеру. Для компьютеров с объемом памяти, превышающим 1 ГБ, рекомендуется использование 2 ГБ раздела подкачки. Имеет смысл создавать раздел swap большого если вы планируете в дальнейшем увеличение объема оперативной памяти.
Загрузочный раздел /boot размером 50 MB — раздел, монтируемый в /boot, содержит ядро операционной системы (которое и загружает Red Hat Enterprise Linux AS), а также файлы используемые в процессе загрузки. Ввиду ограничений BIOS многих компьютеров, есть смысл создавать небольшой раздел для хранения этих файлов. Для большинства пользователей раздела размером в 50 МБ вполне достаточно. В программе Disk Druid, параметры раздела /boot будут иметь примерно такие значения:
/boot hda1 50M 50M Linux native

Внимание Если ваш жесткий диск имеет больше 1024 цилиндров (и ваш компьютер произведен до 1997 года), вам может понадобиться создание раздела /boot, если вы хотите, чтобы корневой раздел / (root) использовал все остальное место на вашем жестком диске.

Внимание Если вы используете RAID-контроллер, учтите, что некоторые BIOS не поддерживают загрузку с RAID-контроллера. В таких случаях раздел /boot следует создавать на разделе, не относящемся к RAID-контроллеру, например на отдельном диске.
Корневой раздел - root рекомендуется создавать размером (350 MB - 3.2 GB) — на этом разделе будет размещен корневой каталог "/". В этой установке, все файлы (за исключением тех, что находятся в разделе /boot) расположены в корневом разделе.
Используя раздел размером 350 МБ вы сможете выполнить минимальную выборочную установку (без пакетов Advanced Server), на раздел размером в 1 ГБ вы сможете выполнить установку по умолчанию Advanced Server (с GNOME или KDE) (при этом оставив очень мало свободного места), тогда как на раздел размером 3.2 ГБ вы сможете установить систему в полной конфигурации, включая все пакеты.
В программе Disk Druid, параметры раздела / будут иметь примерно такие значения:
/ hda5 3734M 3734M Linux native
Добавление разделов
Для создания нового раздела нажмите кнопку New (Создать). На экране появляется диалоговое окно (показанное на Рисунке 3-8).
 | Замечание |
|---|---|
Вы должны выделить для Red Hat Enterprise Linux AS как минимум один раздел диска, по своему усмотрению можете использовать больше. За дополнительной информацией обращайтесь к Приложению F. |
Mount Point (Точка подключения): Введите точку подключения указанного раздела. Например, если раздел будет корневым, введите /; для загрузочного раздела /boot введите /boot и так далее. Вы можете также воспользоваться выпадающим меню для выбора правильной точки подключения вашего раздела.
Filesystem Type (Файловая система): С помощью выпадающего меню, выберите соответствующую файловую систему для этого раздела. За дополнительной информацией о файловых системах обратитесь к разделу Файловые системы.
Allowable Drives (Доступные диски): В этом поле содержится список жестких дисков, установленных в вашей системе. Если жесткий диск выделен, значит требуемый раздел может быть создан на этом диске. Если диск не выделен, раздел не может быть создан на этом диске. Задавая определенные параметры, вы можете указать программе Disk Druid самостоятельно, как расположить разделы, или позволить Disk Druid автоматически выбрать расположение разделов.
Размер (Мегабайт): Введите размер раздела в мегабайтах. Обратите внимание, начальное значение этого поля равно "1" (один); если вы его не измените, будет создан раздел размером всего 1 МБ.
Additional Size Options (Дополнительное определение размера): Определите, будет ли этот раздел иметь фиксированный размер, или вы позволите ему "вырасти" (заполнить все свободное дисковое пространство) до фиксированного размера, или же заполнить все доступное дисковое пространство без ограничений.
Установив параметр Fill all space up to (MB) (Заполнить до (МБ)), вы должны также указать ограничение размера в поле справа. Это позволит вам оставить определенное место на диске нераспределенным для использования в будущем.
Force to be a primary partition (Сделать этот раздел основным): Выберите, будет ли создаваемый вами раздел, одним из первых четырех основных разделов на вашем жестком диске. Если флажок не установлен, создаваемый раздел будет логическим. Обратитесь к главе Разделы внутри разделов - обзор дополнительных разделов в приложении F, за дополнительной информацией.
Check for bad blocks (Проверить плохие блоки): Проверка на наличие плохих блоков на диске поможет вам предотвратить потерю данных, обнаружив плохие блоки на диске и пометив их как неиспользуемые. Если вы решите проверить диск на наличие плохих блоков при форматировании каждой файловой системы, установите этот флажок.
Установка флажка Check for bad blocks (Проверить плохие блоки) может намного увеличить полное время установки. Так как многие новые диски выпускаются большого размера, проверка плохих секторов может занять продолжительное время, в зависимости от размеров вашего диска. Если вы решили провести проверку на наличие плохих блоков, наблюдать за процессов проверки вы можете на виртуальной консоли #6.
Ok: Нажмите Ok после определения всех необходимых параметров для создания раздела.
Cancel (Отмена): Нажмите Cancel (Отмена) если вы решили не создавать раздел.
Типы файловых систем
Red Hat Enterprise Linux AS позволяет вам создавать различные типы разделов, используя при этом разные файловые системы. Ниже приведено краткое описание различных файловых систем, и примеры их использования.
ext2 — Файловая система ext2 поддерживает стандартные типы файлов Unix (обычные файлы, каталоги, символические ссылки, и т. д.). Она поддерживает длинные имена файлов, до 255 символов. Версии системы до Red Hat Enterprise Linux AS 2.1 использовали ext2 по умолчанию.
ext3 — Файловая система ext3 основана на системе ext2 и имеет одно преимущество - журналирование. Использование журналирования уменьшает время, необходимое для восстановления системы после сбоя, так как нет необходимости выполнять проверку fsck[1] файловой системы.
software RAID — Создание одного или нескольких программных RAID разделов позволяет вам создать RAID-массив. Для получения дополнительной информации о RAID, обратитесь к главе RAID (Redundant Array of Independent Disks) в Официальном руководстве по настройке Red Hat Linux.
swap — Разделы подкачки используются для работы виртуальной памяти. Другими словами, данные попадают в раздел подкачки (swap), когда вашей системе не хватает оперативной памяти для обработки данных.
vfat — Файловая система Linux, совместимая с FAT, включает поддержку длинных имен Windows 95/NT.
Редактирование разделов
Для редактирования раздела, нажмите кнопку Edit (Изменить) или сделайте двойной щелчок мыши на существующем разделе.
 | Замечание |
|---|---|
Если раздел уже был создан, вы сможете изменить только точку подключения. Если вы хотите выполнить другие изменения, вам придется удалить раздел, а затем создать его снова. |
Удаление раздела
Для удаления раздела, выделите его в таблице Partitions (Разделы) и нажмите кнопку Delete (Удалить). Вам будет предложено подтвердить удаление раздела.
Перейдите к главе Установка загрузчика для получения дополнительных инструкций по установке.