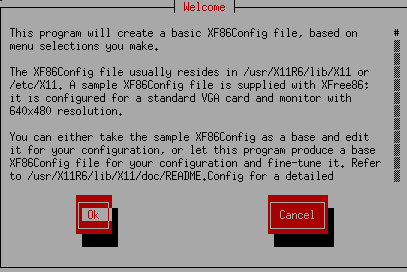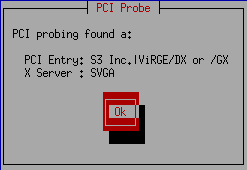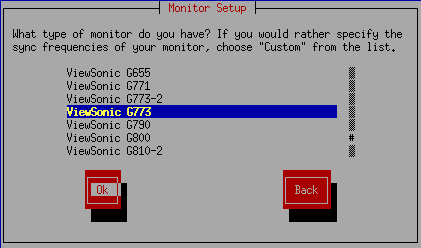Настройка X
Вопрос: Изменение разрешения экрана
Всё на моём экране выглядит слишком мелким. Как мне изменить разрешение экрана?
Ответ. Примените Xconfigurator
После установки Red Hat Linux вы можете пожелать изменить разрешение вашего экрана, чтобы объекты на экране выглядели лучше. Вы можете изменить разрешение с помощью Xconfigurator, инструмента, позволяющего вам изменить настройки X Window System.
Чтобы использовать Xconfigurator, вы должны войти в системы под именем root и ввести в приглашении оболочки Xconfigurator чтобы запустить это приложение. При этом вы увидите диалог, показанный на Рисунке 13-3.
 | Другие способы запуска Xconfigurator |
|---|---|
Вы можете запустить Xconfigurator еще двумя способами, каждый из которых даёт вам доступ к дополнительным инструментам настройки. В среде GNOME или KDE, выберите в меню System (Система) => Text mode tool menu (Меню инструментов текстового режима); или, в приглашении оболочки, введите setup. В обоих случаях вы увидите меню модулей настройки, например X, вашей звуковой платы, мыши и других возможностей. |
Для перемещения по элементам управления используется клавиша
 | Поддерживается ли ваше оборудование? |
|---|---|
Убедитесь в том, что ваш монитор и видеоплата поддерживаются в системе Red Hat Linux. Чтобы убедиться в этом, обратитесь к списку совместимого оборудования (Hardware Compatibility List), доступному по адресу http://www.redhat.com/hardware. |
Чтобы продолжить, нажимайте
Затем, правильно выберите производителя вашего монитора и его модель, как показано на Рисунке 13-5. Чаще всего производитель и модель монитора написаны на передней или задней части вашего монитора.
Здесь у вас есть достаточно большой выбор мониторов - символ решётки (#) указывает вашу позицию в списке. Используйте клавиши
 | Ваш монитор отсутствует в списке? |
|---|---|
Если вы не находите монитор среди представленных производителей и моделей, вы можете указать вертикальные и горизонтальные частоты синхронизации выбрав в списке Custom (Вручную). Обратитесь к документации вашего монитора за информацией о поддерживаемых им частотах. Будьте осторожны! Не устанавливаете частоты, превышающие возможности вашего монитора, так как это может повредить или вовсе разрушить его. |
После выбора производителя и модели монитора, на экране появится диалог, сообщающий о том, что сейчас будет выполнена проверка правильности настроек видеоплаты. Не беспокойтесь, если во время этой проверки монитор будет мигать, это нормально.
 | Если вы не хотите выполнять такую проверку |
|---|---|
Вы не обязаны проводить тестирование вашей видеоплаты. Если вы ответите No (Нет) в диалоге принятия настроек Monitor |