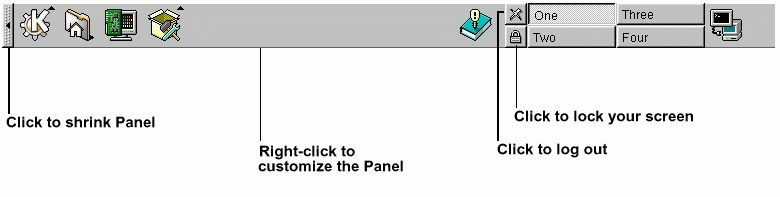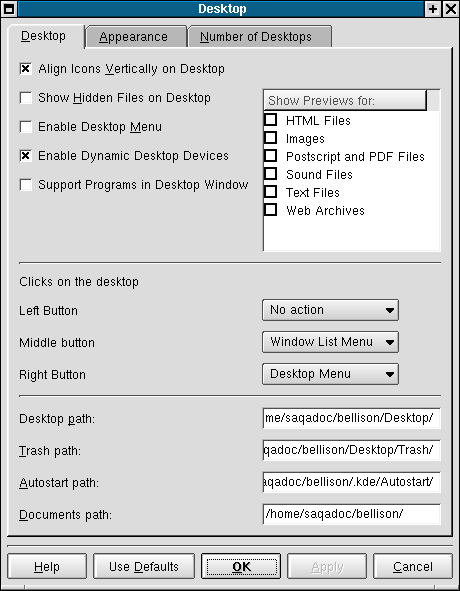Панель
Панель растянута вдоль нижнего края экрана.
Панель очень гибко настраивается. Вы можете добавить или удалить кнопки приложений и апплетов, позволяющие вам быстро их запускать. Нажмите на панели правую кнопку мыши и выберите Panel menu (Меню панели) => Settings (Настройки) чтобы запустить KPanel Control Module (Модуль настройки KPanel). Перейдите к вкладке General (Общие) чтобы изменить расположение и внешний вид панели.
Другие вкладки в KPanel Control Module (Модуле настройки KPanel) содержат другие настройки вашей панели. Нажмите кнопку Help (Помощь) для получения дополнительной информации.
На панель можно легко добавить приложения и утилиты. Чтобы добавить на панель приложение, нажмите на панели правую кнопку и выберите Add (Добавить). Затем выберите Button (Кнопку приложения), Applet (Апплет), или Extension (Расширение), а затем, в появившемся меню выберите нужный элемент. Выделив нужный элемент, щелкните на нём левой кнопкой мыши и он добавится на панель.
Несколько рабочих столов
По умолчанию, KDE для размещения ваших окон и приложений предлагает четыре рабочих стола. Каждый рабочий стол может содержать пиктограммы, открытые приложения, и отдельно настраиваемые фоновые изображения.
Например, если вы пишете письмо на первом рабочем столе, вы также можете запустить Netscape Navigator на втором, текстовый редактор на третьем, и т.д.
Вы можете изменить количество и имена рабочих столов KDE. Чтобы выполнить эти изменения:
Нажмите на рабочем столе правую кнопку мыши, при этом на экране появится список действий, которые вы можете выполнить.
Выберите в нём Configure Desktop (Настроить рабочий стол); на экране появится Модуль настройки панели KDE.
Щелкните закладку Number of Desktops (Количество рабочих столов) (показанную на Рисунке 3-3).
Здесь вы можете изменить названия ваших рабочих столов (по умолчанию: Desktop 1 (Рабочий стол 1), Desktop 2 (Рабочий стол 2), и т.д.), удалив эти имена и задав любые другие в текстовом поле, соответствующем рабочему столу (как показано на Рисунке 3-3).
Вы можете увеличить (или уменьшить) количество рабочих столов, с помощью ползунка в верхней части вкладки Desktops (Рабочие столы). Чтобы увеличить это количество, перетяните ползунок вправо; чтобы уменьшить - влево. На вкладках Desktop (Рабочий стол), Appearance (Внешний вид), и Number of Desktops (Количество рабочих столов) вы можете изменить самые разные параметры рабочего стола, например расположение пиктограмм и размер шрифта.
Кнопки ваших рабочих столов, отображаемые на панели, в области Desktop Pager (Переключения рабочих столов). При помощи этих кнопок вы можете перемещаться по рабочим столам. Помимо этого, вы можете переключать ваши рабочие столы, с помощью апплета Windowlist (Список окон). Если на вашей панели отсутствует пиктограмма Windowlist, вы можете добавить её, выбрав Add (Добавить) => Windowlist (Список окон).
 | Быстрое переключение рабочих столов |
|---|---|
Вы можете переключать рабочие столы при помощи комбинации клавиш |