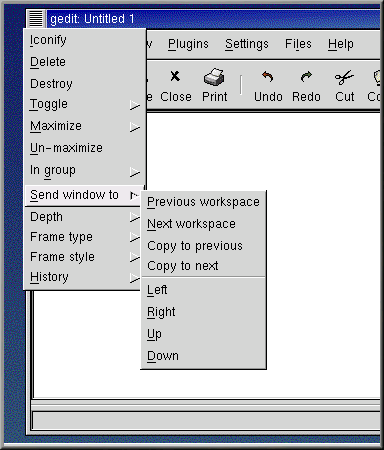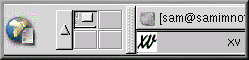Несколько рабочих столов
Вместо того, чтобы загромождать своими приложениям один экран, вы можете использовать виртуальные рабочие места, тем самым расширив своё рабочее пространство. Например, вы можете открыть на одном рабочем месте ваш браузер. Если вы хотите также использовать текстовый редактор и программу электронной почты, так, чтобы они не перекрывали друг друга, вы можете запустить каждое приложение на отдельном рабочем месте.
По умолчанию, вам доступны четыре рабочих места. Однако, с помощью утилиты конфигурации вашего менеджера окон, вы можете изменить это число. Чтобы запустить программу конфигурации sawfish, нажмите правую кнопку мыши на рабочем столе (или нажмите левую и правую кнопки мыши одновременно), и выберите Customize (Настроить). В блоке Workspaces (Рабочие места) вы можете увеличить или уменьшить число доступных рабочих мест. Вы можете сделать это также, выбрав Main Menu (Главное меню) => Programs (Программы) => Settings (Настройки) => Sawfish window manager (Менеджер окон Sawfish) => Workspaces (Рабочие места).
В поле Workspaces (Рабочие места) , вы можете выбрать число рабочих мест стрелками или ввести его вручную. Вы можете дать имя рабочему месту, нажав кнопку Insert (Добавить), и введя это имя в появившемся поле. Также вы можете изменить и удалить имена рабочих мест, нажав соответствующие кнопки.
Числа в полях Columns (Столбцы) и Rows (Строки) умножаются на число в поле Workspaces (Рабочие места), увеличивая тем самым общее количество рабочих мест. Введите в эти поля различные значения и нажмите Try. Обратите внимание, как при этом меняется отображение эскизов рабочих мест.
В том же окне, щелкните закладку Edge Flipping (Заворачивание краев). Если вы установите флажок Select the next desktop when the pointer hits the screen edge (Выбирать следующее рабочее место когда курсор упирается в край экрана), вы переместитесь к следующему рабочему месту, когда укажете курсором на одну из границ вашего рабочего стола. Установите флажок Only flip when interactively moving a window (Переключаться только при перемещении окна) и вы будете переходить к следующему экрану только во время перемещения с помощью курсора открытого окна. Оставив оба этих флажка неотмеченными, перейти к другому рабочему месту вы сможете, щелкнув его изображение в переключателе рабочих мест. Чтобы вручную переместить открытое окно с одного рабочего места на другое, щелкните правой кнопкой мыши верхнюю границу окна и выберите в появившемся списке Send window to (Переместить на).
Переключатель рабочих мест (показанный на рисунке 2-7) представляет собой утилиту Гнома, которая позволяет переключать рабочие места (или пространства), одним щелчком на соответствующем изображении, а также показывает запущенные приложения.
 | Дополнители переключатели окон и рабочих мест |
|---|---|
Вы можете добавить на панель дополнительные переключатели рабочих мест и окон, нажав на ней правую кнопку мыши, и выбрав Panel (Панель) => Add to panel (Добавить на панель) => Applet (Апплет) => Utility (Утилиты) и щёлкнув в появившемся меню Desk Guide (Переключатель рабочих мест) или Tasklist (Переключатель задач). |