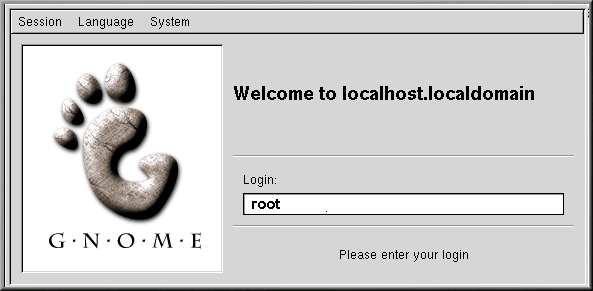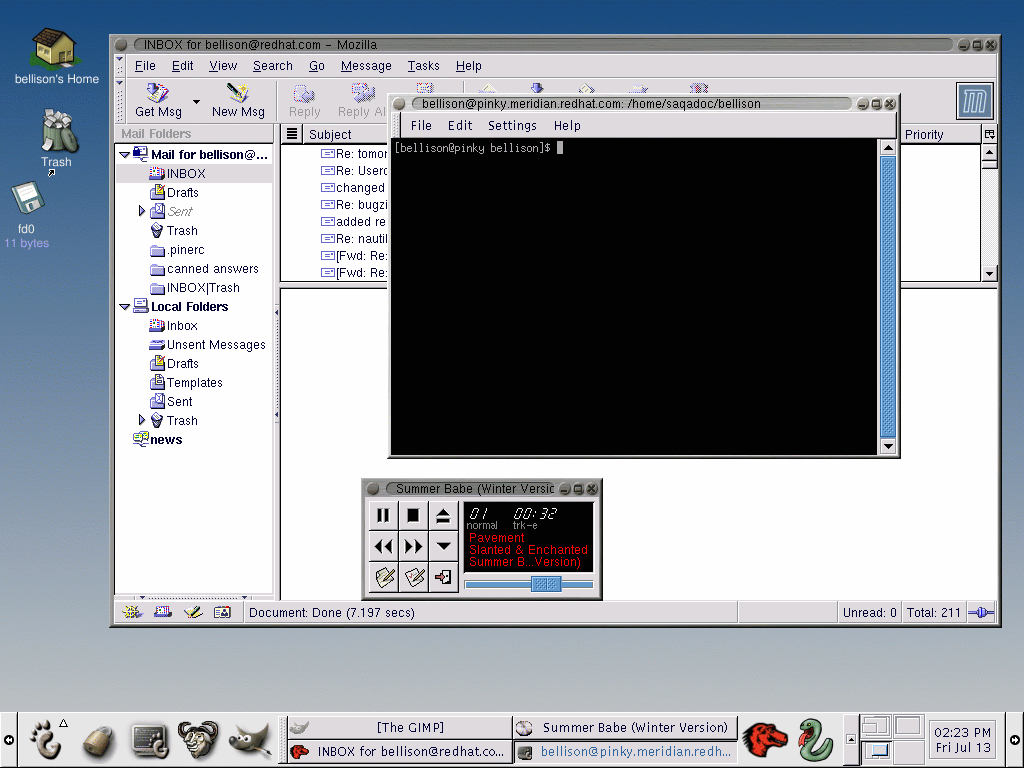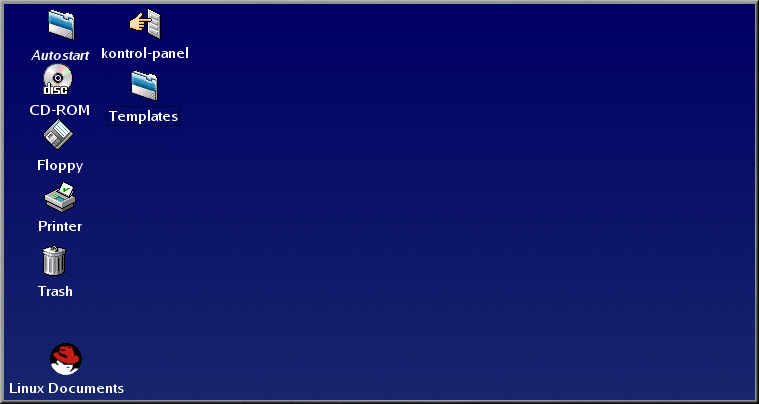Глава 1. Начало работы
Пришло время начать работу в системе. Для этого прежде всего необходимо в ней зарегистрироваться. Когда вы регистрируетесь, вы в каком-то смысле представляетесь системе.
 | Linux чувствителен к регистру символов |
|---|---|
Также как и UNIX, Linux чувствителен к регистру символов. Это означает, что "root" не то же самое, что "Root". В системе Linux, имя "root", написанное прописными буквами, относится к учетной записи root, или другими словами - это имя системного администратора. |
При установке Red Hat Linux, у вас была возможность установить X Window System (часто просто называемую X), обеспечивающую отображение графической информации. Кроме этого вы выбирали, будет ли для входа в систему использоваться графический экран или консоль (приглашение командной оболочки). На графическом экране обычно располагаются иконки, меню и чаще именно его предпочитают новички. Консоль, или приглашение командной оболочки, напоминает экран MS-DOS и требует использовать определенные фразы или команды, который пользователь вводит в командной строке. Хотя в этой книге преимущественно будет рассматриваться навигация и выполнение задач в X, здесь описаны оба способа входа в систему и запуск X Window System.
Регистрация
В отличии от некоторых других операционных систем, в системе Red Hat Linux используются учётные записи пользователей для управления привилегиями, обеспечения безопасности и многого другого. Не все создаваемые учётные записи одинаковы: одни учетные записи имеют меньше прав для доступа к файлам и службам, чем другие.
Если вы уже создавали учетную запись пользователя, вы можете перейти к Главе 2. Если вы создавали только учётную запись root, прочитайте, как создавать учетные записи обычных пользователей.
 | Будьте внимательны, когда вы работаете под именем root |
|---|---|
Так как ваша система Red Hat Linux создаёт учетную запись root во время инсталляции, некоторые начинающие пользователи склонны использовать только её для всех своих действий. Это плохая идея. Так как учётная запись root может делать в системе всё, что угодно, вы можете без труда повредить вашу систему, случайно удалив или изменив важные системные файлы. Возможно вам не захочется создавать учётную запись пользователя во время и после инсталляции, но учтите, что это рискованно. |
Регистрация пользователя root
Если вы не создали учётную запись пользователя во время установки, вы должны зарегистрироваться под именем root. Вне зависимости от того, выбрали вы графический или консольный режим входа в системы, вы должны ввести имя входа и соответствующий этому имени пароль.
Например, в строке приглашения командной оболочки, это будет выглядеть примерно так:
Red Hat Linux release 7.0 Kernel 2.xx on an i686 localhost login:root Password:вашпарольroot |
Если вы не дали компьютеру своего собственного имени компьютера, что часто происходит при настройке сете, вероятно ваш компьютер будет называться localhost.
Чтобы войти в систему под именем root, введите root в приглашении регистрации и нажмите
Если вы используете приглашение командной оболочки (вместо графического рабочего стола, показанного на Рисунке 1-1), теперь вы можете запустить X Window System, с помощью команды startx, как показано ниже:
[root@localhost /root]# startx |
 | Изменение вашего экрана регистрации |
|---|---|
Чтобы научиться менять экран регистрации с консольного на графический, обратитесь к разделу Изменение экрана регистрации при загрузке с консоли на X в Главе 13. |
Как только вы запустите X Window System, на экране появится рабочий стол, похожий на Рисунок 1-2 в GNOME или Рисунок 1-3 в KDE.
Запуск окна терминала
И в GNOME, и в KDE, на их панелях есть кнопки быстрого запуска для активации окна терминала, часто называемого также приглашением оболочки.
На панели GNOME, кнопка для запуска приглашения командной оболочки выглядит так: 
Также как и в GNOME, на панели KDE предусмотрительно сделана кнопка быстрого запуска оболочки командной строки. Здесь эта кнопка выглядит так: 
Также вы можете запустить командную оболочку, выбрав в главном меню KDE System (Система)=> Terminal (Терминал).