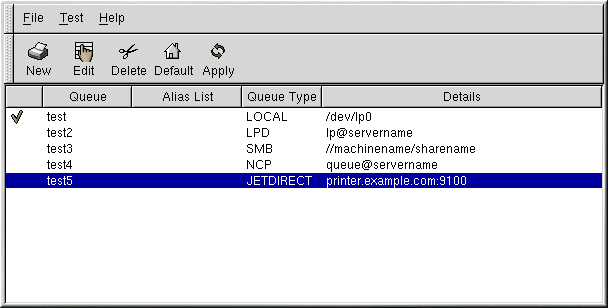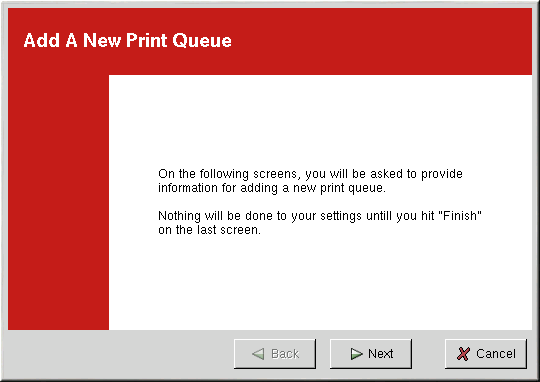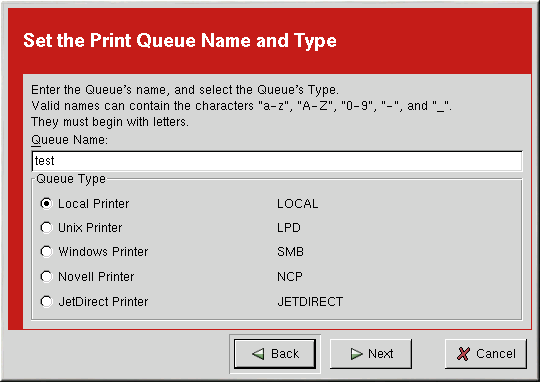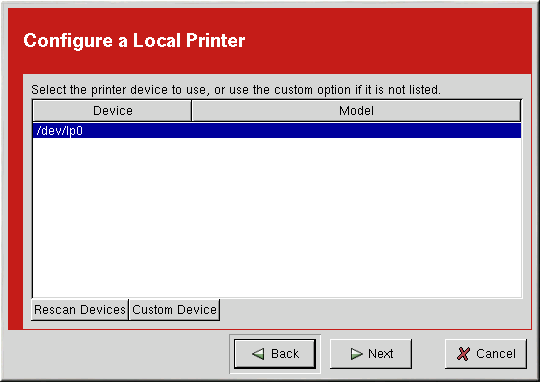Глава 21. Настройка принтера
Red Hat Linux больше не включает в себя программу printtool. Программа printconf пришла на замену printtool. Программа printconf поддерживает файл конфигурации /etc/printcap, каталоги очереди печати, и фильтры печати.
Чтобы использовать printconf, вы должны работать в X Window System под именем root. Запустить printconf вы можете следующими способами:
Нажав на рабочем столе GNOME Кнопку Main Menu (Главное меню) (на панели) => Programs (Программы) => System (Система) => Printer Configuration (Настройка принтера).
Нажав на рабочем столе Кнопку Main Menu (Главное меню) (на панели) => Red Hat => System (Система) => Printer Configuration (Настройка принтера).
Выполнив в приглашении оболочки (например, в XTerm или терминале GNOME) команду printconf-gui. [1]
Вы можете также запустить printconf в виде консольного приложения, если у вас не установлена система X Window или просто вы предпочитаете текстовый интерфейс. Чтобы сделать это, зарегистрируйтесь в системе под именем root (или воспользуйтесь командой su для временной смены пользователя), и введите в приглашении оболочки команду /usr/sbin/printconf-tui.
 | Не редактируйте /etc/printcap |
|---|---|
Не редактируйте файл /etc/printcap. Каждый раз при запуске или перезапуске демона (lpd), динамически создаётся новый файл /etc/printcap. |
Если вы хотите добавить принтер, не используя утилиту printconf, отредактируйте файл /etc/printcap.local. Параметры в файле /etc/printcap.local не отображаются в printconf, они обрабатываются демоном печати. Если вы обновляете вашу систему с предыдущей версии Red Hat Linux, существующий файл конфигурации преобразуется в новый формат, используемый printconf. Каждый раз, когда printconf создаёт новый файл конфигурации, предыдущий файл сохраняется под именем /etc/printcap.old.
В программе printconf можно настроить пять типов очереди печати:
Local Printer (Локальный принтер) — Принтер, подключенный непосредственно к компьютеру через параллельный или USB порт. В основном списке принтеров, показанном на Рисунке 21-1, Queue Type (Тип очереди) для локального принтера выбран как LOCAL.
Unix Printer (lpd Spool) (Принтер Unix (Очередь lpd)) — принтер, подключенный к другой системе UNIX, к которой можно обратиться через TCP/IP (например, принтер, подключенный к другой системе Red Hat Linux в вашей сети). В основном списке принтеров, показанном на Рисунке 21-1, Queue Type (Тип очереди) для удалённого принтера UNIX выбран как LPD.
Windows Printer (Принтер Windows) (SMB) — принтер, подключенный к другой системе, разделяющей принтер в сети SMB (например, принтер подключенный к компьютеру с системой Microsoft Windows). В основном списке принтеров, показанном на Рисунке 21-1, Queue Type (Тип очереди) для удалённого Windows принтера выбран как SMB.
Novell Printer (NCP Queue) (Принтер Novell) — принтер, подключенный к другой системе, использующей сетевую технологию Novell NetWare. В основном списке принтеров, показанном на Рисунке 21-1, Queue Type (Тип очереди) для удалённого принтера Novell выбран как NCP.
JetDirect Printer (Принтер JetDirect) — принтер, подключаемый напрямую в сеть, а не к какому-либо компьютеру. В основном списке принтеров, показанном на Рисунке 21-1, Queue Type (Тип очереди) для принтера выбран JetDirect как JETDIRECT.
 | Важно |
|---|---|
Если вы добавите новую очередь печати или измените параметры существующей, вам потребуется перезапустить демон печати (lpd), чтобы изменения вступили в силу. |
Нажмите кнопку Apply (Применить) чтобы сохранить сделанные изменения и перезапустить демон печати. Изменения не будут перенесены в файл конфигурации /etc/printcap до перезапуска демона печати (lpd). Вы также можете выполнить File (Файл) => Save Changes (Сохранить изменения), а затем File (Файл) => Restart lpd (Перезапустить lpd), чтобы сохранить внесённые изменения и перезапустить демон печати.
Если в основном списке принтеров Queue Type (Тип очереди) установлен как INVALID (Неверный), это означает, что в конфигурации принтера отсутствуют параметры, необходимые для нормальной работы принтера. Чтобы удалить такой принтер из списка, выделите его и нажмите кнопку Delete (Удалить).
Добавление локального принтера
Чтобы добавить локальный принтер, например подключенный к параллельному или USB порту вашего компьютера, нажмите кнопку New (Создать) в основном окне утилиты printconf. На экране появляется окно, показанное на Рисунке 21-2. Нажмите Next (Вперёд) для продолжения.
Вы увидите окно, показанное на Рисунке 21-3. Введите в текстовое поле Queue Name (Имя) уникальное имя принтера. Это может быть любое имя, описывающее ваш принтер. Имя принтера не может содержать пробелов и должно начинаться с букв от a до z или от A до Z. В имени разрешается использовать символы от a до z, от A до Z, от 0 до 9, -, и _.
Выберите вариант Local Printer (Локальный принтер) в выпадающем списке Queue Type (Тип очереди), и нажмите Next (Вперёд).
Утилита printconf попытается определить устройство, к которому подключен принтер и выведет его название, как показано на Рисунке 21-4. Если название устройства не появилось, нажмите кнопку Custom Device (Нестандартное устройства). Введите имя устройства вашего принтера и нажмите кнопку OK, чтобы добавить его в список устройств. Принтер, подключенный к параллельному порту, обычно имеет название устройства /dev/lp0. Принтер, подключенный к USB порту, обычно имеет название устройства /dev/usblp0. Указав устройство, к которому подключен принтер, нажмите Next (Вперёд).
Затем, printconf попытается определить, какой же принтер подключен к заданному устройству. Перейдите к разделу Выбор драйвера принтера и завершение для продолжения.