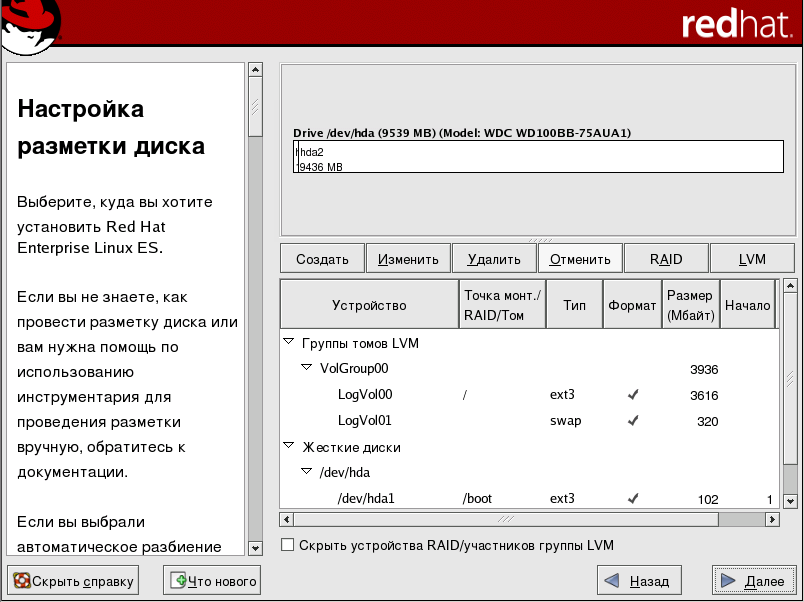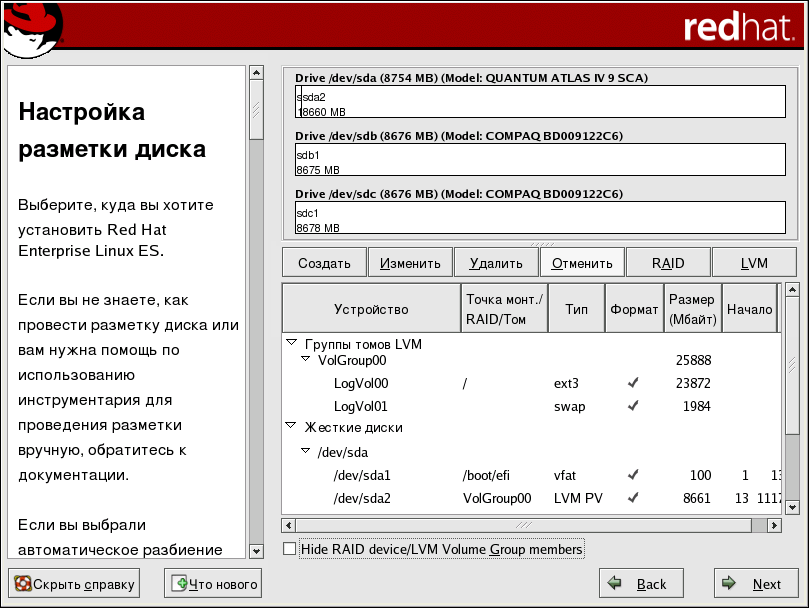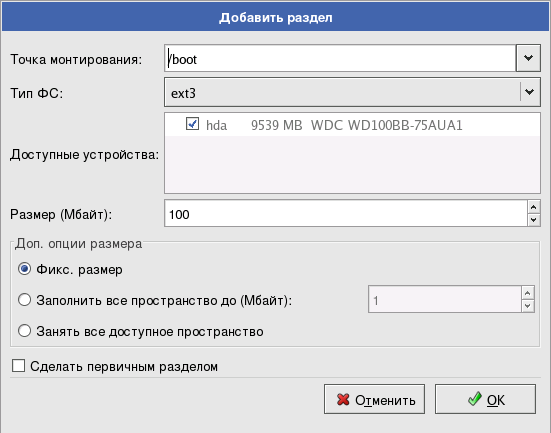4.16. Разбиение диска в вашей системе
Если вы выбрали автоматическое разбиение и не отмечали Просмотр (Review), переходите к разделу 4,18 Настройка сети.
Если вы выбрали автоматическое разбиение и отметили Просмотр (Review), вы можете либо согласиться с текущим разбиением разделов (щёлкнув Далее (Next)), либо изменить его с помощью программы Disk Druid.
Если вы решили разбить разделы вручную, вы должны указать программе установки, куда устанавливать Red Hat Enterprise Linux. Для этого необходимо определить точки монтирования для одного или нескольких дисковых разделов, в которые будет установлена система Red Hat Enterprise Linux. Также, возможно, вам понадобится создать и/или удалить разделы.
 | Замечание |
|---|---|
Если вы ещё не решили, как же создать свои разделы, обратитесь к приложению D Введение в дисковые разделы и разделу 4.16.4 Рекомендуемая схема разбиения. Как минимум, вам понадобится корневой (root) раздел соответствующего размера и раздел swap, равный по размеру удвоенному объёму памяти вашего компьютера. Пользователям компьютеров Itanium следует иметь раздел /boot/efi/ объёмом примерно 100 МБайт с файловой системой FAT (VFAT), раздел swap, как минимум 512 Мбайт, и раздел (/) соответствующего размера. |
Программа установки использует для разбиения диска программу Disk Druid. За исключением очень редких ситуаций, Disk Druid может удовлетворить всем требованиям к разбиению дисков при типичной установке.
4.16.1. Графическое представление жесткого диска(ов)
Disk Druid показывает разбиение вашего диска(ов) в графическом виде.
Щёлкните мышью в графическом представлении для выделения опредёленной области диска. Сделайте двойной щелчок для редактирования существующего раздела или для создания раздела, используя свободное место.
Выше этого рисунка вы увидите имя диска (например, /dev/hda), геометрию (конфигурация диска, состоящая из трех чисел, представляющих число цилиндров, головок и секторов), и модель жесткого диска, определённые программой установки.
4.16.2. Кнопки в Disk Druid
Кнопки в Disk Druid выполняют определённые действия. Они используются и для изменения параметров раздела, например, типа файловой системы и точки монтирования, и для создания RAID-массивов. Кнопки на экране также используются для принятия внесённых изменений или выхода из программы Disk Druid. Чтобы освоить их, изучите все кнопки по порядку:
Создать (New): Используется для создания нового раздела. При нажатии кнопки на экране появляется диалоговое окно, содержащее поля (например, поля точки подключения и размера), которые необходимо заполнить.
Изменить (Edit): Используется для изменения свойств раздела, выбранного в данный момент в таблице Разделы. Нажатие кнопки Изменить (Edit) приводит к появлению диалогового окна. В этом диалоге могут быть изменены некоторые или все поля, в зависимости от того, записана ли на диск информация об этом разделе или ещё нет.
Вы также можете отредактировать свободное место, показанное в графическом виде, и создать новый раздел такого размера. Для этого либо выделите свободное место и нажмите кнопку Изменить (Edit), либо сделайте двойной щелчок в этой области диска.
Для создания RAID-устройства вы должны сначала создать (или использовать существующие) разделы программного RAID. Создав несколько разделов программного RAID, нажмите кнопку RAID (Make RAID) для объединения этих разделов в RAID-массив.
Удалить (Delete): Используется для удаления раздела, выделенного в данный момент в области Текущие разделы диска. Перед удалением раздела программа запросит у вас подтверждение.
Отмена (Reset): Используется для возврата Disk Druid к первоначальному состоянию. Если вы отмените настройки разделов, все изменения будут потеряны.
RAID: Используется для обеспечения избыточности нескольких или всех дисковых разделов. Используйте RAID, только если вы достаточно хорошо знакомы с этой технологией. За дополнительной информацией о RAID обратитесь к Руководству по системному администрированию Red Hat Enterprise Linux.
Для создания RAID-устройства, вы должны сначала создать разделы программного RAID. Создав несколько разделов программного RAID, нажмите кнопку RAID для включения этих разделов в RAID-массив.
LVM: Позволяет вам создавать логические тома LVM. Целью технологии LVM (Менеджера логических томов - Logical Volume Manager) является простое логическое представление нижележащего физического хранилища, жёсткого диска(ов). LVM управляет отдельными физическими дисками, или если быть точнее, отдельными разделами на нём. Используйте LVM, если только вы достаточно хорошо знакомы с этой технологией. За дополнительной информацией о LVM обратитесь к Руководству по системному администрированию Red Hat Enterprise Linux. Обратите внимание, менеджер LVM доступен только при установке в графическом режиме.
Прежде чем создавать логический том LVM, вы должны определить разделы типа физический том (LVM). Определив один или несколько разделов/физических томов (LVM), нажмите кнопку LVM для создания логического тома LVM.
4.16.3. Столбцы в таблице разделов
Над таблицей разбиения разделов находятся метки, представляющие характеристики созданных разделов. Эти метки имеют следующее значение:
Устройство (Device): В этом столбце отображается название устройства каждого раздела.
Точка монт./RAID/Том (Mount Point/RAID/Volume): Точка монтирования — это место в иерархии каталогов, в котором существует том; том "монтируется" в это место. В этом столбце указывается, куда монтируется раздел. Если раздел существует, но данный параметр не задан, вы должны определить точку монтирования. Сделайте двойной щелчок на разделе или нажмите кнопку Изменить (Edit).
Тип (Type): В этом столбце показан тип файловой системы раздела (например, ext2, ext3 или vfat).
Формат (Format): В этом столбце указывается, будет ли форматироваться создаваемый раздел.
Размер (Мбайт) (Size (MB)): В этом столбце указывается размер раздела (в Мбайт).
Начало (Start): В этом столбце указан цилиндр, с которого начинается раздел.
Конец (End): В этом столбце указан цилиндр, которым заканчивается раздел.
Скрыть устройства RAID/участников группы LVM (Hide RAID device/LVM Volume Group members): Установите этот флажок, если вы не хотите видеть созданных RAID-массивов или членов группы томов LVM.
4.16.4. Рекомендуемая схема разбиения
Если у вас нет веских причин выполнять разбиение по-своему, на платформе Itanuim мы рекомендуем создать следующие разделы:
Раздел /boot/efi/ (минимум 100 Мбайт) — раздел, подключенный к /boot/efi/, содержит все установленные ядра, образы initrd и файлы конфигурации ELILO.

Предупреждение Вы должны создать раздел /boot/efi/ типа VFAT размером не менее 100 Мбайт в качестве первого основного раздела.
Раздел подкачки (swap) (по меньшей мере 256 Мбайт) — используется для виртуальной памяти. Другими словами, данные попадают в раздел подкачки (swap), когда вашей системе для обработки данных не хватает оперативной памяти.
Если вы не знаете, какой размер раздела swap выбрать, создайте его равным удвоённому объёму ОЗУ вашего компьютера (но не больше 2 Гбайт). Он должен иметь тип swap.
Объём дискового пространства, выделяемого для подкачки, зависит от разных факторов, включая следующие (в порядке уменьшения важности):
Приложения, работающие на компьютере.
Объём физической оперативной памяти, установленной на компьютере.
Версия ОС.
Объём подкачки должен равняться двукратному объёму физической памяти до 2 Гбайт и однократному объёму физической памяти сверх 2 Гбайт, но никогда не должен быть меньше 32 Мбайт.
Согласно этой формуле компьютеру с 2 Гбайтами физической памяти следует выделить 4 Гбайт для подкачки, а компьютеру с 3 Гбайтами для подкачки следует отвести 5 Гбайт. Создавать большой раздел swap имеет смысл, если в дальнейшем вы собираетесь увеличить объём оперативной памяти.

Подсказка Если в вашей схеме разбиения требуется раздел swap, больший 2 Гбайт, вы должны создать дополнительный раздел swap. Например, если для подкачки вам нужно 4 Гбайт, следует создать 2 раздела подкачки по 2 Гбайта. Если у вас 4 Гбайта оперативной памяти, следует создать 3 раздела подкачки по 2 Гбайта. Red Hat Enterprise Linux поддерживает до 32 файлов подкачки включительно.
Для систем с действительно большим объёмом ОЗУ (больше 32 Гбайт) вы скорее всего сможете обойтись меньшим разделом подкачки (около 1 объёма ОЗУ или ещё меньше).
Раздел root рекомендуется создавать размером (500 Мбайт - 5.0 Гбайт) — в этом разделе будет размещён корневой каталог "/". При этом варианте установки все файлы (кроме расположенных в разделе /boot/efi) находятся в корневом разделе.
Раздел размером 500 Мбайт позволит вам провести минимальную установку, а корневой раздел размером 5.0 Гбайт подойдёт для полной установки, включающей все группы пакетов.
Если у вас нет веских причин выполнять разбиение по-своему, на платформе x86, AMD64 или Intel® EM64T мы рекомендуем создать следующие разделы:
Раздел подкачки (swap) (по меньшей мере 256 Мбайт) — используется для виртуальной памяти. Другими словами, данные попадают в раздел подкачки (swap), когда вашей системе для обработки данных не хватает оперативной памяти.
Если вы не знаете, какой размер раздела swap выбрать, создайте его равным удвоённому объёму ОЗУ вашего компьютера (но не больше 2 Гбайт). Он должен иметь тип swap.
Объём дискового пространства, выделяемого для подкачки, зависит от разных факторов, включая следующие (в порядке уменьшения важности):
Приложения, работающие на компьютере.
Объём физической оперативной памяти, установленной на компьютере.
Версия ОС.
Объём подкачки должен равняться двукратному объёму физической памяти до 2 Гбайт и однократному объёму физической памяти сверх 2 Гбайт, но никогда не должен быть меньше 32 Мбайт.
Согласно этой формуле компьютеру с 2 Гбайтами физической памяти следует выделить 4 Гбайт для подкачки, а компьютеру с 3 Гбайтами для подкачки следует отвести 5 Гбайт. Создавать большой раздел swap имеет смысл, если в дальнейшем вы собираетесь увеличить объём оперативной памяти.

Подсказка Если в вашей схеме разбиения требуется раздел swap, больший 2 Гбайт, вы должны создать дополнительный раздел swap. Например, если для подкачки вам нужно 4 Гбайт, следует создать 2 раздела подкачки по 2 Гбайта. Если у вас 4 Гбайта оперативной памяти, следует создать 3 раздела подкачки по 2 Гбайта. Red Hat Enterprise Linux поддерживает до 32 файлов подкачки включительно.
Для систем с действительно большим объёмом ОЗУ (больше 32 Гбайт) вы скорее всего сможете обойтись меньшим разделом подкачки (около 1 объёма ОЗУ или ещё меньше).
Загрузочный раздел /boot размером 100 Мбайт — раздел, подключаемый в /boot, содержит ядро операционной системы (которое и загружает Red Hat Enterprise Linux), а также файлы, используемые в процессе загрузки. Ввиду ограничений BIOS многих компьютеров, для хранения этих файлов имеет смысл создавать небольшой раздел. Для большинства пользователей 100 Мбайт вполне достаточно.

Подсказка Если ваш жёсткий диск имеет больше 1024 цилиндров (и ваш компьютер произведён до 1997 года), возможно, вам придётся создать раздел /boot, если вы хотите, чтобы всё остальное место на диске занимал корневой раздел /.

Подсказка Если вы используете RAID-контроллер, учтите, что некоторые BIOS не поддерживают загрузку с RAID-контроллера. В таких случаях, раздел /boot следует создавать на разделе, не относящемся к RAID-контроллеру, например, на отдельном диске.
Раздел root (500 Мбайт - 5.0 Гбайт) — в этом разделе будет размещён корневой каталог "/". При этом варианте установки все файлы (кроме расположенных в разделе /boot) находятся в корневом разделе.
Раздел размером 500 Мбайт позволит вам провести минимальную установку, а корневой раздел размером 5.0 Гбайт подойдёт для полной установки, включающей все группы пакетов.
4.16.5. Добавление разделов
Для создания нового раздела нажмите кнопку Создать (New). На экране появляется диалоговое окно (показанное на рисунке 4-13).
 | Замечание |
|---|---|
Вы должны выделить для установки как минимум один раздел, или несколько по желанию. За дополнительной информацией обратитесь к приложению D Введение в дисковые разделы. |
Точка монтирования (Mount Point): Введите точку монтирования указанного раздела. Например, если раздел будет корневым, введите /; для загрузочного раздела /boot введите /boot и так далее. Вы также можете выбрать правильную точку монтировани вашего раздела в выпадающем меню.
Тип ФС (File System Type): Выберите в выпадающем меню подходящую для этого раздела файловую систему. За дополнительной информацией о файловых системах обратитесь к разделу 4.16.5.1 Типы файловых систем.
Доступные устройства (Allowable Drives): В этом поле содержится список жёстких дисков, установленных в вашей системе. Если жёсткий диск выделен, значит требуемый раздел может быть создан на этом диске. Если диск не выделен, раздел на этом диске не может быть создан. С помощью различных настроек Disk Druid вы можете расположить разделы как нужно вам, или позволить программе Disk Druid самой определить их расположение.
Размер (MB) (Size (MB)): Введите размер раздела в мегабайтах. Обратите внимание, по умолчанию установлено значение 100 Мбайт; и если вы его не измените, будет создан раздел размером всего 100 Мбайт.
Дополнительные опции размера (Additional Size Options): Определите, будет ли этот раздел иметь фиксированный размер, или вы позволите ему "вырасти" (заполнить всё свободное дисковое пространство) до определённого размера, или же занять без ограничений всё доступное на диске пространство.
Установив параметр Заполнить всё пространство до (МБайт) (Fill all space up to (MB)), вы должны также задать ограничение в поле справа. Это позволит вам оставить свободной некоторую область диска для использования в будущем.
Сделать первичным раздел (Force to be a primary partition): Определите, будет ли создаваемый вами раздел одним из четырёх первых основных разделов на вашем жёстком диске. Если флажок не установлен, создаваемый раздел будет логическим. За дополнительной информацией обратитесь к разделу D.1.3 Разделы в разделах — Обзор дополнительных разделов.
OK: Согласившись с заданными параметрами и решив создать раздел, нажмите Ok.
Отменить (Cancel): Нажмите Отменить (Cancel), если вы не хотите создавать раздел.
4.16.5.1. Типы файловой системы
Red Hat Enterprise Linux позволяет вам создавать разделы разных типов, в зависимости от используемой файловой системы. Ниже приведено краткое описание различных файловых систем, и примеры их использования.
ext2 — Файловая система ext2 поддерживает стандартные типы файлов Unix (обычные файлы, каталоги, символические ссылки, и т. д.). Она позволяет давать файлам длинные имена, до 255 символов.
ext3 — Файловая система ext3 основана на системе ext2 и имеет одно преимущество – журналирование. Журналирование уменьшает время восстановления файловой системы после сбоя, так как необходимость в проверке файловой системы fsck[1] отпадает. Файловая система ext3 выбирается по умолчанию и настоятельно рекомендуется.
физический том (LVM) — Создав один или несколько разделов/физических томов (LVM), вы можете создать логический том LVM. LVM может увеличить быстродействие при использовании жёстких дисков. За дополнительной информацией о LVM обратитесь к Руководству по системному администрированию Red Hat Enterprise Linux.
программный RAID — Создав один или нескольких программных RAID-разделов, вы можете создать RAID-массив. За дополнительной информацией о RAID обратитесь к главе RAID (Массив независимых дисков с избыточностью) в Официальном руководстве по настройке Red Hat Linux.
swap — Разделы подкачки используются для работы виртуальной памяти. Другими словами, данные попадают в раздел подкачки (swap), когда вашей системе для обработки данных не хватает оперативной памяти. За дополнительной информацией обратитесь к Руководству по системному администрированию Red Hat Enterprise Linux.
vfat — Файловая система Linux, совместимая с FAT, поддерживающая длинные имена файлов Microsoft Windows. На компьютерах Itanium в разделе /boot/efi/ должна использоваться эта файловая система.
4.16.6. Редактирование разделов
Для редактирования раздела нажмите кнопку Изменить (Edit) или сделайте двойной щелчок мыши на существующем разделе.
 | Замечание |
|---|---|
Если раздел уже создан на диске, вы можете изменить только его точку подключения. Чтобы внести иные изменения, вы должны удалить его и создать заново. |
4.16.7. Удаление раздела
Чтобы удалить раздел, выделите его в таблице Разделы (Partitions) и нажмите кнопку Удалить (Delete). Подтвердите удаление в ответ на приглашение.
Дальнейшие указания по установке на платформе x86, AMD64 и Intel® EM64T вы получите в разделе 4.17 Настройка загрузчика на компьютерах x86, AMD64 и Intel® EM64T.
За дальнейшими указаниями по установке на платформе Itanium обратитесь к разделу 4.18 Настройка сети.