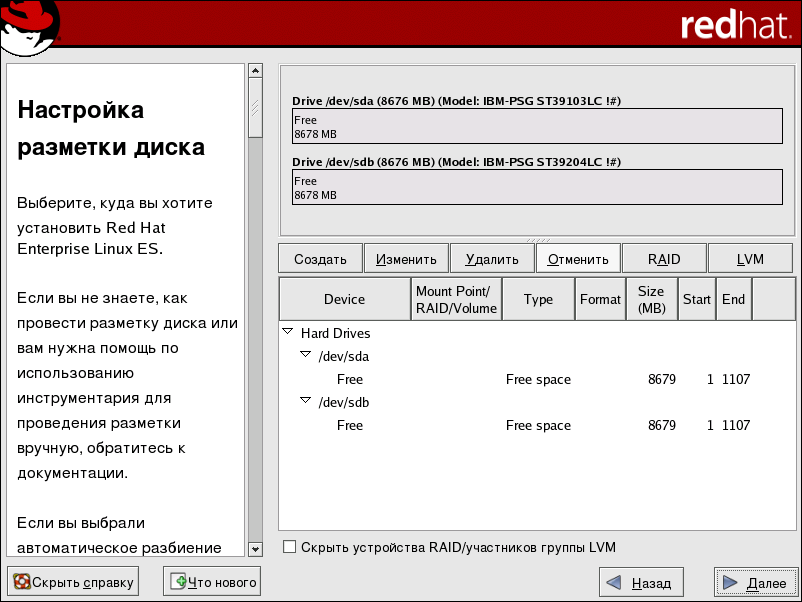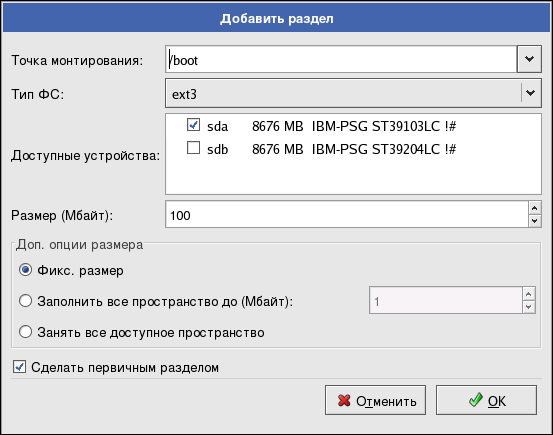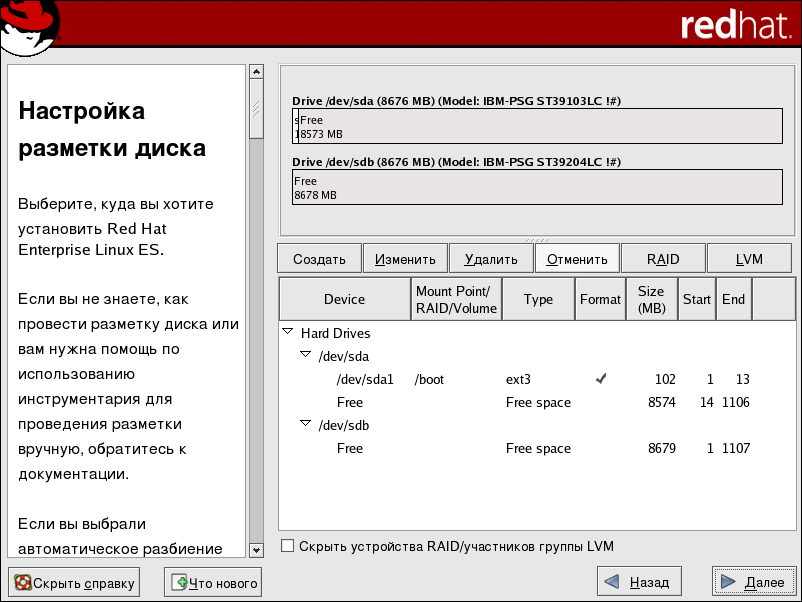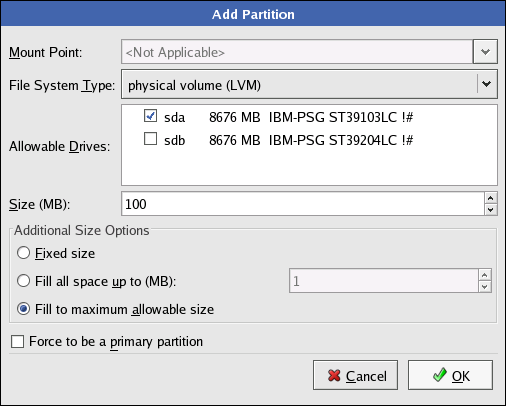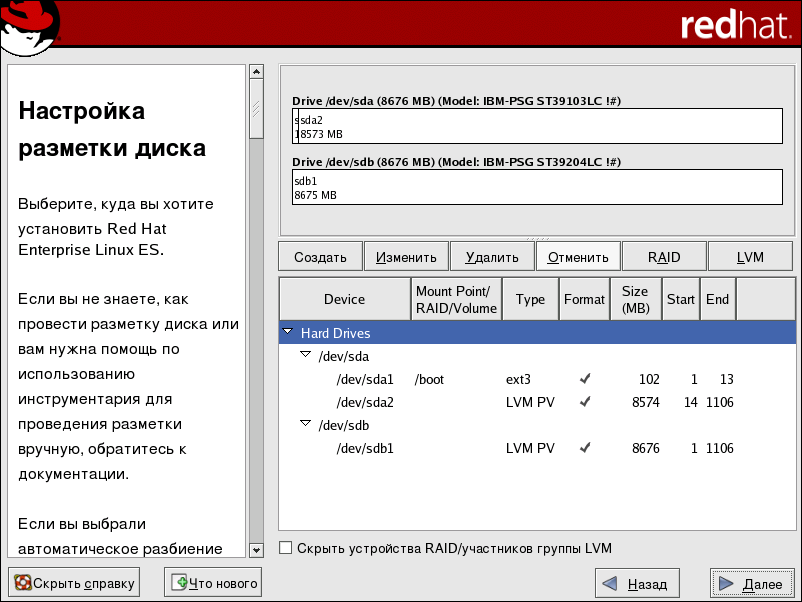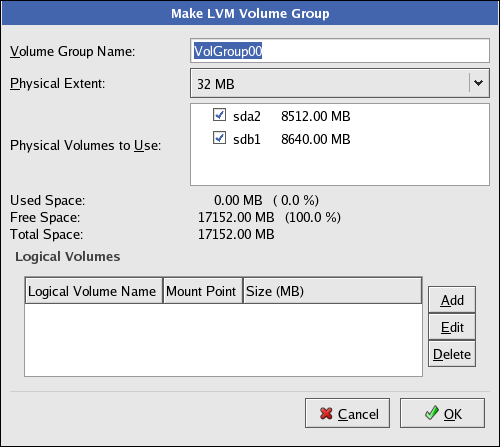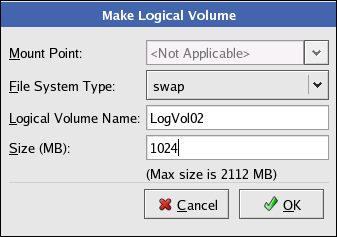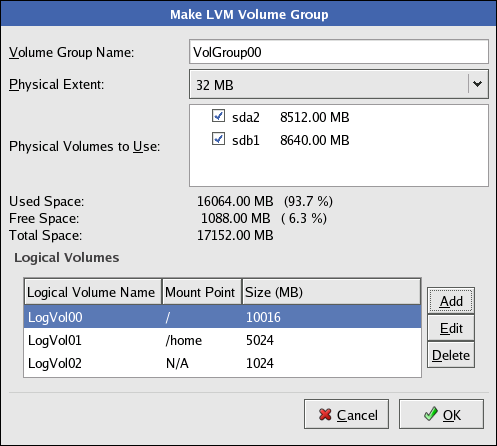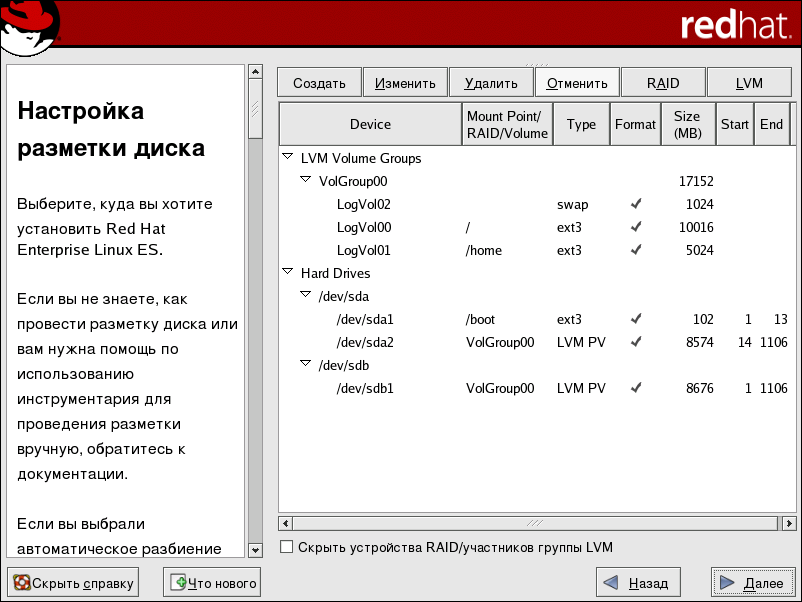8.2. Разбиение LVM вручную
Следующий раздел рассказывает о настройке LVM в Red Hat Enterprise Linux вручную. Так как вы можете настраивать LVM вручную множеством способов, следующий пример иллюстрирует создание стандартной конфигурации, описанной в разделе 8.1 Автоматическое разбиение.
В диалоге Настройка разбиения диска (Disk Partitioning Setup) выберите вариант Ручное разбиение программой Disk Druid (Manually partition with Disk Druid).
8.2.1. Создание раздела /boot/
В обычной ситуации вы будете иметь дело с новыми, неформатированными дисками. На приведённом ниже рисунке 8-2 оба диска показаны неформатированными и не разбитыми на разделы.
 | Предупреждение |
|---|---|
Раздел /boot/ не может располагаться в группе логических томов, так как в этом случае загрузчику не удастся его прочитать. |
Выберите Создать (New).
Выберите /boot в выпадающем меню Точка монтирования (Mount Point).
Выберите ext3 в выпадающем меню Тип ФС (File System Type).
Отметьте один флажок sda в области Доступные устройства (Allowable Drives).
Оставьте значение 100 (по умолчанию) в меню Размер (Мбайт) (Size (MB)).
Оставьте выбранным вариант Фикс. размер (Fixed size) (по умолчанию) в разделе Доп. опции размера (Additional Size Options).
Отметьте Сделать первичным разделом (Force to be a primary partition), чтобы сделать раздел основным. Основным разделом считается один из первых четырёх разделов на жёстком диске. Если флажок не установлен, создаваемый раздел будет логическим. Если на этом компьютере уже установлены другие операционные системы, возможно, этот флажок следует снять. За дополнительными сведениями о различиях между основными и логическими/расширенными разделами, обратитесь к приложениям Руководства по установке Red Hat Enterprise Linux.
Сверьте введённые значения с показанными на рис. 8-3:
Нажмите OK, чтобы вернуться к основному окну. На следущем рисунке показан правильно определённый загрузочный раздел:
8.2.2. Создание физических томов LVM
После того, как создан загрузочный раздел, всё остальное пространство можно отвести под разделы LVM. Первым шагом при правильной реализации LVM является создание физического тома.
Выберите Создать (New).
Выберите физический том (physical volume) (LVM) в выпадающем меню Тип ФС (File System Type), как показано на рисунке 8-5.
На данном этапе вы не можете задать точку монтирования (но сможете, когда создадите все физические тома и группы томов).
Физический том должен располагаться на одном диске. В списке Доступные устройства (Allowable Drives), выберите устройство, на котором будет создан физический том. Если у вас несколько дисков, автоматически выбираются все, и сначала вы должны снять отметки со всех, кроме одного.
Введите размер, который вы хотите задать для физического тома.
Выберите вариант Фикс. размер (Fixed size) и явно задайте размер тома, или Заполнить всё пространство до (Мбайт) (Fill all space up to (MB)) и введите предел размера физического тома, или Заполнить всё доступное пространство (Fill to maximum allowable size), чтобы он занял всё доступное пространство на жёстком диске. Если вы хотите сделать растущим более одного тома, такие тома поделят между собой свободное пространство на диске.
Отметьте Сделать первичным разделом (Force to be a primary partition), если хотите, чтобы был создан основной раздел.
Нажмите OK, чтобы вернуться к основному окну.
Повторяя эти действия, вы можете создать столько физических томов, сколько требуется для вашей конфигурации LVM. Например, если вы хотите, чтобы группа томов располагалась на нескольких дисках, создайте на каждом из них физический том. Следующий рисунок показывает, как выглядят диски после завершения всего процесса:
8.2.3. Создание групп LVM-томов
Создав все физические тома, вы можете создавать группы томов:
Нажмите кнопку LVM, чтобы собрать физические тома в группы томов. Группа томов в общем представляет собой набор физических томов. У вас может быть несколько групп логических томов, но физический том может относиться только к одной группе томов.

Замечание При использовании групп логических томов на диске резервируется дополнительное место. Сумма размеров физических томов может не равняться размеру группы томов, тем не менее, размер группы томов показывается правильно.
Если хотите, измените Имя группы томов (Volume Group Name).
Пространство для любых логических томов внутри группы отводится физическими блоками. По умолчанию физический блок имеет размер 32 Мбайтам, таким образом размеры физических томов должны быть кратны 32 Мбайтам. Если вы введёте размер, не кратный этому числу, программа установки автоматически выберет ближайшее подходящее значение. Изменять этот параметр не рекомендуется.
Выберите, физические тома, которые будут использоваться в этой группе томов.
8.2.4. Создание физических томов LVM
Создайте физические тома с точками монтирования, например, /, /home/ и том для подкачки. Помните, что раздел /boot не может быть логическим томом. Чтобы добавить логический том, нажмите кнопку Добавить (Add) в разделе Логические тома (Logical Volumes). На экране появится диалоговое окно, показанное на Рисунке 8-8.
Повторяйте эти действия для каждой создания каждой группы томов, которую вы хотите создать.
 | Подсказка |
|---|---|
Возможно, вам захочется оставить какое-то место в группе логических томов, чтобы позже вы смогли расширить логические тома. При автоматической настройке по умолчанию этого не происходит, но в примере ручной настройки примерно 1 Гбайт оставляется нераспределённым, для будущего расширения. |
Нажмите OK, чтобы принять конфигурацию группы томов и всех связанных с ней логических томов.
Окончательная конфигурация, полученная при настройке вручную, показана на следующем рисунке: