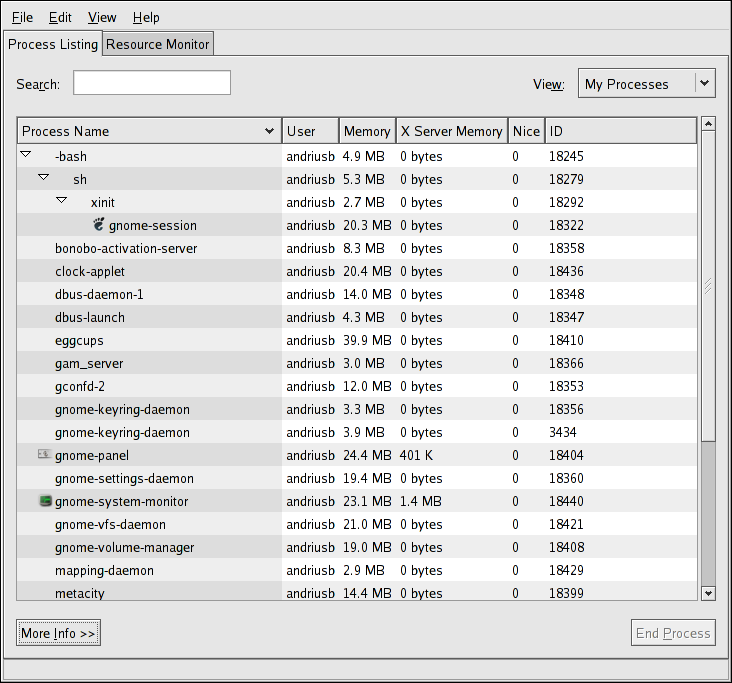Глава 40. Сбор информации о системе
Прежде чем как вы узнаете о том, как настраивать вашу систему, вы должны узнать о том, как собирать важную информацию о ней. Например, вам следует знать, как определить объём свободной памяти или свободного места на диске, как жёсткий диск разбит на разделы, и какие процессы работают в системе. В этой главе рассматривается получение такого рода информации в системе Red Hat Enterprise Linux с помощью простых команд и нескольких простых программ.
40.1. Системные процессы
Команда ps ax показывает список работающих в системе процессов, включая процессы, принадлежащие другим пользователям. Чтобы просмотреть также и владельцев этих процессов, выполните команду ps aux. Этот список является статическим; другими словами, это снимок состояния системы в момент выполнения команды. Если вы хотите, чтобы список работающих процессов постоянно обновлялся, воспользуйтесь командой top, описанной ниже.
Команда ps может вывести много информации. Чтобы она задержалась на экране, вы можете пропустить её через команду less:
ps aux | less |
Вы можете выполнить команду ps в сочетании с командой grep, чтобы проверить, работает ли какой-то определённый процесс. Например, чтобы определить, работает ли Emacs, выполните следующую команду:
ps ax | grep emacs |
Команда top показывает список работающих в данный момент процессов и важную информацию о них, включая использование ими памяти и процессора. Этот список интерактивно формируется в реальном времени. Пример работы команды top показан ниже:
top - 14:01:42 up 9 days, 23:48, 4 users, load average: 0.10, 0.13, 0.07
Tasks: 96 total, 2 running, 94 sleeping, 0 stopped, 0 zombie
Cpu(s): 2.3% us, 0.3% sy, 0.0% ni, 95.4% id, 2.0% wa, 0.0% hi, 0.0% si
Mem: 645712k total, 613184k used, 32528k free, 176124k buffers
Swap: 1310712k total, 0k used, 1310712k free, 226136k cached
PID USER PR NI VIRT RES SHR S %CPU %MEM TIME+ COMMAND
10456 root 14 -1 31408 17m 4828 S 2.3 2.7 158:16.98 X
18110 root 16 0 3032 1052 840 R 0.7 0.2 0:00.07 top
1 root 16 0 3036 560 480 S 0.0 0.1 0:00.98 init
2 root 34 19 0 0 0 S 0.0 0.0 0:00.10 ksoftirqd/0
3 root 5 -10 0 0 0 S 0.0 0.0 0:00.07 events/0
4 root 5 -10 0 0 0 S 0.0 0.0 0:00.01 khelper
5 root 15 -10 0 0 0 S 0.0 0.0 0:00.00 kacpid
17 root 5 -10 0 0 0 S 0.0 0.0 0:00.00 kblockd/0
18 root 15 0 0 0 0 S 0.0 0.0 0:00.00 khubd
27 root 20 0 0 0 0 S 0.0 0.0 0:00.00 pdflush
28 root 15 0 0 0 0 S 0.0 0.0 0:01.96 pdflush
30 root 12 -10 0 0 0 S 0.0 0.0 0:00.00 aio/0
29 root 16 0 0 0 0 S 0.0 0.0 0:01.98 kswapd0
103 root 25 0 0 0 0 S 0.0 0.0 0:00.00 kseriod
173 root 23 0 0 0 0 S 0.0 0.0 0:00.00 scsi_eh_0
174 root 15 0 0 0 0 S 0.0 0.0 0:00.00 ahc_dv_0
177 root 20 0 0 0 0 S 0.0 0.0 0:00.00 scsi_eh_1 |
Чтобы выйти из программы top, нажмите клавишу
В таблице 40-1 приведены полезные интерактивные команды, которые можно использовать в top. За дополнительнымии сведениями обратитесь к странице руководства man top(1).
| Команда | Описание |
|---|---|
| Немедленно обновить содержимое экрана | |
| Вывести справку о программе | |
| Уничтожить процесс. Программа запрашивает у вас код процесса и сигнал, который будет ему послан. | |
| Изменить число отображаемых процессов. Вам предлагается ввести число. | |
| Сортировать по имени пользователя. | |
| Сортировать по объёму используемой памяти. | |
| Сортировать по загрузке процессора. |
Таблица 40-1. Интерактивные команды top
Если вы предпочитаете использовать графический интерфейс top, вы можете использовать Системный монитор (GNOME System Monitor). Чтобы запустить его с рабочего стола, выберите в главном меню Приложения (Applications) (на панели) => Система (System Tools) => Системный монитор (System Monitor) или введите gnome-system-monitor в приглашении оболочки (например, в XTerm). Перейдите на вкладку Список процессов (Process Listing).
Системный монитор (GNOME System Monitor) позволяет вам найти процесс в списке работающих процессов, а также просмотреть список всех, ваших или активных процессов.
Чтобы узнать о процессе больше, выберите его и нажмите кнопку Больше информации (More Info). Сведения о процессе выводятся в нижней части окна.
Чтобы остановить процесс, выберите его и нажмите кнопку Завершить процесс (End Process). Эта функция может пригодиться для процессов, не отвечающих на запросы пользователя.
Чтобы отсортировать информацию в определённом столбце, шёлкните заголовок этого столбца. Столбец, по которому отсортирована информация, выделяется тёмно-серым цветом.