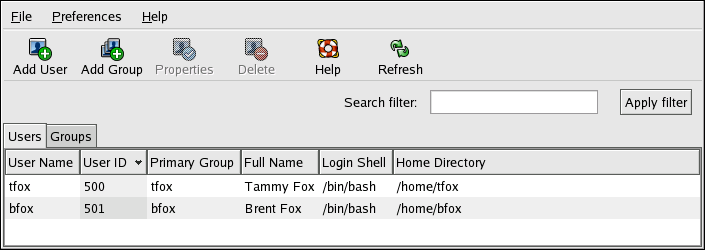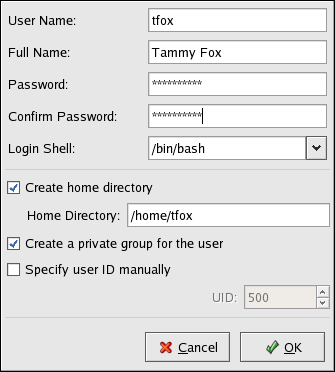Глава 33. Управление пользователями и группами
Программа Менеджер пользователей (User Manager) позволяет вам просматривать, изменять, создавать и удалять локальных пользователей и группы.
Чтобы вы могли использовать Менеджер пользователей (User Manager), у вас должна работать система X Window, должен быть установлен RPM-пакет system-config-users, и вы должны иметь права root. Чтобы запустить Менеджер пользователей с рабочего стола выберите в меню Приложения (Applications) (на панели) => Системные параметры (System Settings) => Пользователи и группы (Users & Groups). Или введите в приглашении оболочки (например, в XTerm или терминале GNOME) команду system-config-users.
Чтобы просмотреть список всех локальных пользователей в системе, перейдите на вкладку Пользователи (Users). Чтобы просмотреть список всех локальных групп, перейдите на вкладку Группы (Groups).
Чтобы найти определённого пользователя или группу, введите первые несколько символов имени в поле Фильтр поиска (Search filter). Нажмите
Чтобы отсортировать пользователей или группы по имени, щёлкните заголовок столбца имён. Пользователи и группы будут отсортированы по этому столбцу.
В Red Hat Enterprise Linux коды пользователей, меньшие 500, зарезервированы для системных пользователей. По умолчанию Менеджер пользователей не показывает системных пользователей. Чтобы просмотреть всех пользователей, включая системных, снимите в выпадающем меню Свойства (Preferences) флажок Не показывать системных пользователей и группы (Filter system users and groups).
33.1. Создание нового пользователя
Чтобы добавить нового пользователя, нажмите кнопку Добавить пользователя (Add User). На экране появится окно, показанное на рисунке 33-2. Введите в соответствующие поля имя входа и полное имя нового пользователя. Введите пароль пользователя в поля Пароль (Password) и Подтвердите пароль (Confirm Password). Пароль должен состоять минимум из шести символов.
 | Подсказка |
|---|---|
Чем длиннее пароль пользователя, тем сложнее будет взломщику угадать его, чтобы затем использовать для доступа к учётной записи пользователя без разрешения. Также рекомендуется не использовать в качестве пароля слова из словаря, а включать в пароль сочетание букв, цифр и специальных символов. |
Выберите оболочку для входа в систему. Если вы не знаете, какую оболочку выбрать, согласитесь с предложенным значением /bin/bash. Домашним каталогом пользователя по умолчанию будет /home/username/. Вы можете перенести домашний каталог пользователя в специально созданный каталог, или вовсе не создавать домашний каталог, сняв флажок Создать домашний каталог (Create home directory).
Если вы решили создать домашний каталог, стандартные файлы конфигурации копируются из каталога /etc/skel/ в новый домашний каталог.
В Red Hat Enterprise Linux используется схема с личной группой пользователя (User Private Group, UPG). Схема UPG не вносит ничего нового и не меняет стандартный способ UNIX работы с группами; она предлагает новое соглашение. При создании нового пользователя, по умолчанию, будет создана группа с таким же именем. Если вы не хотите создавать эту группу, снимите флажок Создать частную группу для пользователя (Create a private group for the user).
Чтобы указать код пользователя явно, отметьте флажок Указать ID пользователя вручную (Specify user ID manually). Если этот флажок не установлен, новому пользователю назначается следующий свободный код, начиная с 500. В Red Hat Enterprise Linux коды пользователей, меньшие 500, зарезервированы для системных пользователей.
Нажмите OK, чтобы создать пользователя.
Чтобы определить дополнительные свойства пользователя, например, срок действия пароля, добавив пользователя, измените его свойства. За дополнительной информацией обратитесь к разделу 33.2 Изменение свойств пользователя.
Чтобы добавить пользователя в другие группы, перейдите на вкладку Пользователь (User), выберите пользователя и нажмите кнопку Свойства (Properties). В окне Свойства пользователя (User Properties) выберите вкладку Группы (Groups). Выберите группы, членом которых вы хотите сделать пользователя, определите основную группу пользователя и нажмите OK.