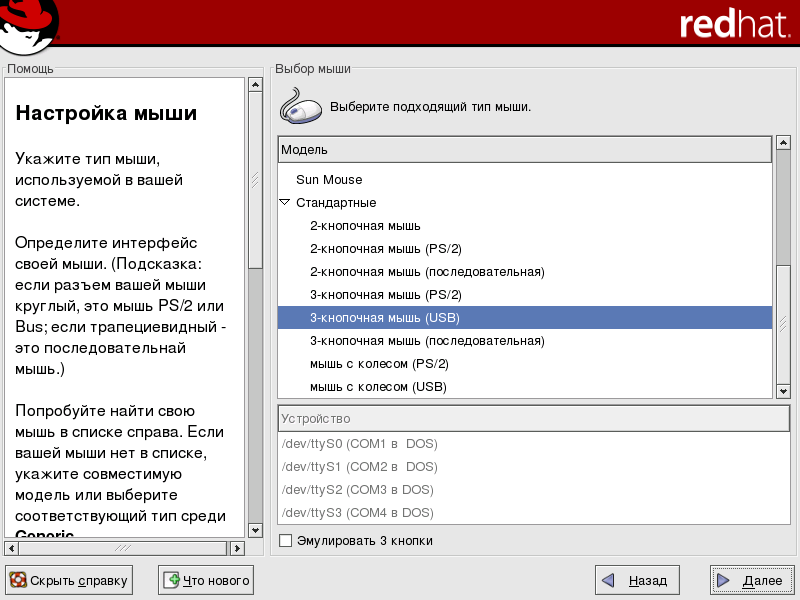4.14. Настройка мыши
Выберите правильный тип мыши в вашей системе. Если вы не смогли найти точное соответствие, выберите тип, по вашему мнению, совместимый с вашей системой (смотрите рисунок 4-9).
Для определения интерфейса вашей мыши, определите, как провод от мыши соединяется с вашим компьютером и воспользуйтесь следующими примерами.
Если ваша мышь имеет последовательный интерфейс, порт выглядит примерно так:  .
.
Если ваша мышь имеет интерфейс PS/2, порт выглядит примерно так:  .
.
Если ваша мышь имеет USB-интерфейс, порт выглядит примерно так:  .
.
Если вы не можете найти в предложенном списке тип мыши, совместимый с вашим, выберите один из вариантов Стандартные (Generic), учитывая число кнопок мыши и её интерфейс.
 | Подсказка |
|---|---|
Если ваша мышь имеет колесо прокрутки, в качестве совместимого типа выберите в списке Мышь с колесом (Generic - Wheel Mouse) (с подходящим портом). |
Если у вас PS/2, USB или Bus мышь, вам не потребуется выбирать порт и устройство. Если вы используете мышь с последовательным интерфейсом, укажите правильный порт и устройство, к которому подключена мышь.
Флажок Эмулировать 3 кнопки (Emulate 3 buttons) позволит вам использовать мышь с двумя кнопками, как если бы у неё были три кнопки. Использовать графический интерфейс (систему X Window) с трёхкнопочной мышью обычно легче. Если вы установите этот флажок, вы сможете имитировать нажатие третьей, "средней" кнопки, нажимая обе кнопки мыши одновременно.
 | Подсказка |
|---|---|
Чтобы изменить параметры мыши после завершения установки, воспользуйтесь утилитой Мышь (Mouse Configuration Tool). Выполните в приглашении оболочки команду redhat-config-mouse, чтобы запустить утилиту Мышь (Mouse Configuration Tool). Если вы не являетесь пользователем root, для продолжения вам будет предложено ввести пароль root. Для настройки вашей мыши под левую руку, поменяйте расположение кнопок мыши. Для этого, загрузив систему, выберите в Главном меню (Main Menu Button) (на панели) => Предпочтения (Preferences) => Мышь (Mouse). |